ppt文字的边框怎么设置?ppt设置文字边框方法介绍
发布时间:2016-12-23 来源:查字典编辑
摘要:ppt幻灯片是办公场合必备软件,其中有很多小技巧。设计的好,会很漂亮。那么ppt文字的边框怎么设置?下面小编就为大家介绍ppt设置文字边框方...
ppt幻灯片是办公场合必备软件,其中有很多小技巧。设计的好,会很漂亮。那么ppt文字的边框怎么设置?下面小编就为大家介绍ppt设置文字边框方法,不会的朋友可以参考一下!
打开ppt。点击插入,文本框。

选择横向或者纵向,这里用横向为例。纵向的跟这个相同。
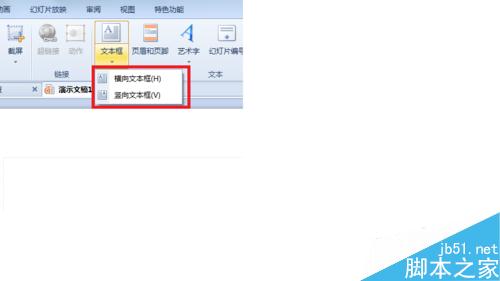
建立一个文本框后,发现右边有三个选项,功能如图。分别是形状样式,形状轮廓和形状填充。

左键单点形状样式,进行选择。这里有许多样式可以选择,具有系统设计好的边框和填充。

左键单点形状填充,进行选择。这里有许多颜色,当然也可以自定义,还可以设计颜色渐变和纹理等。
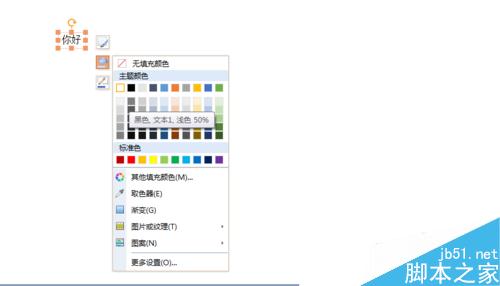
左键单点形状轮廓,进行选择。可以选择线条的粗细,颜色,线形之类的。
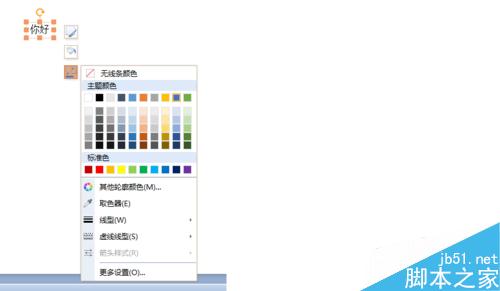
以上就是ppt设置文字边框方法介绍,操作很简单的,大家学会了吗?希望能对大家有所帮助!


