PPT制作小球组合运动的gif动画效果图
发布时间:2016-12-23 来源:查字典编辑
摘要:用PPT制作一些简单的动画效果会为你的整体效果增分~下面小编就为大家详细介绍PPT制作小球组合运动的gif动画效果图方法,一起来看看吧!小球...
用PPT制作一些简单的动画效果会为你的整体效果增分~下面小编就为大家详细介绍PPT制作小球组合运动的gif动画效果图方法,一起来看看吧!
小球组合运动
1、首先先给大家上一个自己做好的小样图,不知道GIF能不能显示
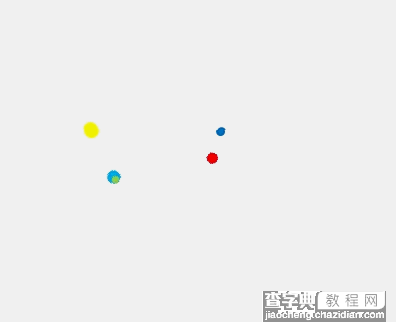
2、首先在office2007powerpoint中创建一张PPT调整版式为空白
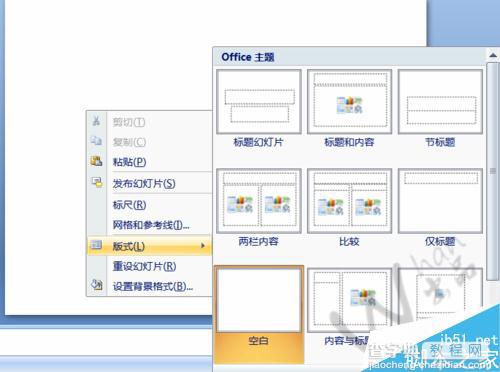
3、插入一个形状,选择球形,按住shift拖出一个正圆,不用很大,选中圆,选择格式
形态轮廓选择无轮廓,形状填充选择靓丽一点的颜色,小球完全可以自行设计
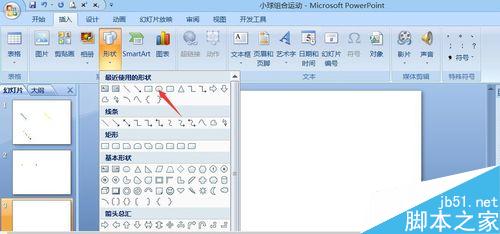
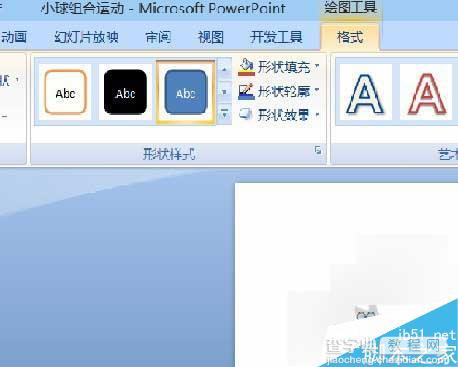
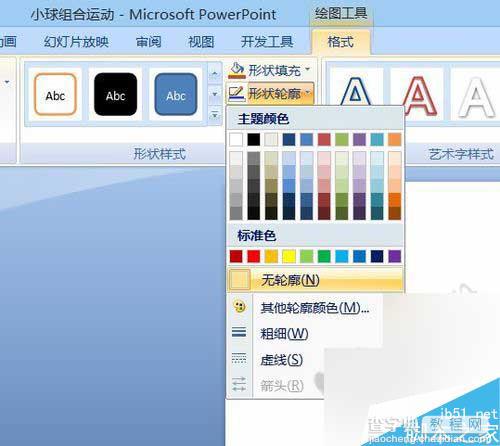
4、选择线条工具水平拉出一条线,按住Ctrl 选中圆和直线,右键进行组合

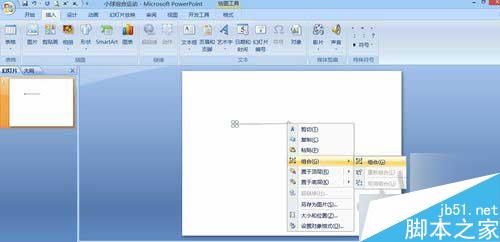
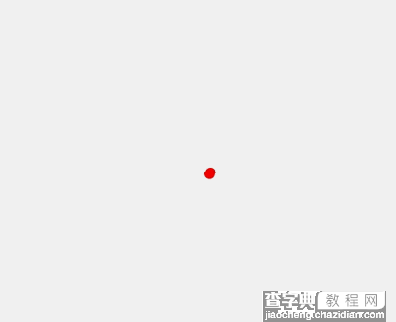
5、选择动画,自定义动画,添加效果,强调,陀螺旋,选择半旋转,逆时针
双击动画效果卡,勾选自动翻转,计时中重复选择到幻灯片末尾
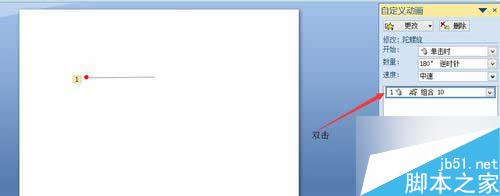

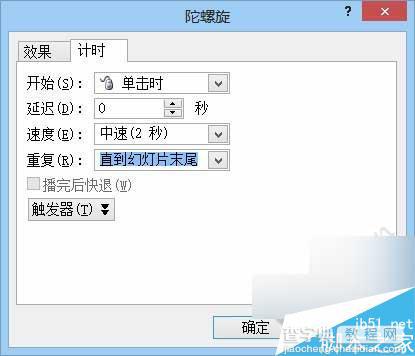
6、选中图形,格式菜单中,形状轮廓选择无轮廓,就做好了一个球的半弧运动。
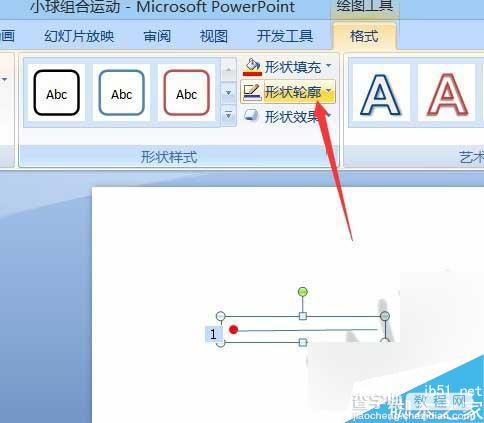
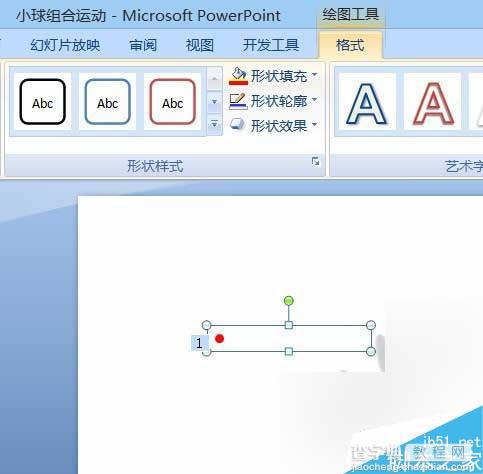
7、接下来可以使用复制粘贴的方法复制图形及动画,得到一组相同的小球,可以在格式中修改填充颜色,来改变小球颜色。
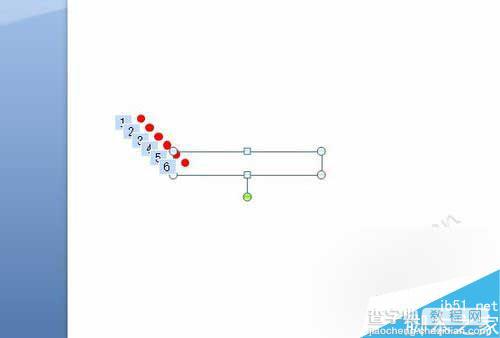
8、但是如果想要不同大小的小球,则需要重复以上步骤,制作不同的小球,因为那条透明的线是小球摆动的直径,选择通过四边拉动放大小球则会改变直径大小。
制作过程中注意把圆心半径选择相同,方可制作出如开始时小球在一个弧上摆动的效果~
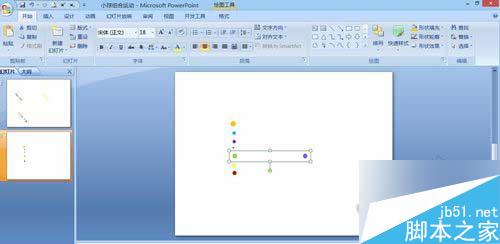
9、为了效果完美可以把一些小球放到右侧向左摆动,这时把小球旋转过去后选择顺时针的陀螺旋即可。
建议大家先如前边图排成一竖排分别制作,最后重合到一个位置。通过按住Ctrl的微调,使小球重合,先重合再调整则会因为重叠导致不方便操作!
各位朋友们也可一次为基础充分发挥创造,制作不同的动画,不过真实演讲PPT所应遵循的增分而不是喧宾夺主的原则大家要牢记哦~
以上就是PPT制作小球组合运动的gif动画效果图方法介绍,操作很简单的,大家学会了吗?希望能对大家有所帮助!


