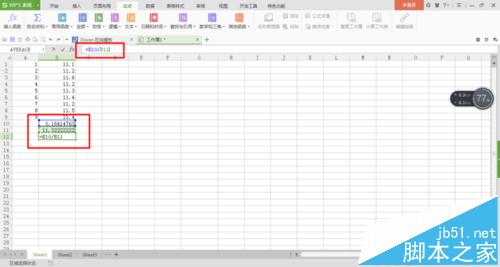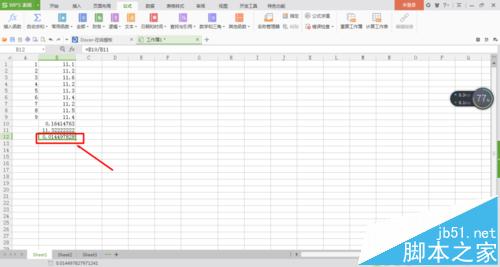Excel表格怎么使用相对标准偏差计算公式处理数据?
发布时间:2016-12-23 来源:查字典编辑
摘要:现在电脑软件的应用特别广泛,在数据处理上也是很流行方便和快捷,在处理大量数据时,有电脑的帮忙,往往能省去很多不必要的时间。下面来介绍一下如何...
现在电脑软件的应用特别广泛,在数据处理上也是很流行方便和快捷,在处理大量数据时,有电脑的帮忙,往往能省去很多不必要的时间。下面来介绍一下如何在Excel上计算相对标准偏差。
相对标准偏差RSD,又称变异系数。RSD=(s/(x平均))*100%。可以用Excel表中函数功能“=STDEV()”计算,括号内填入需要求相对标准偏差的数据所在的区域

1、在电脑桌面上双击打开Excel软件,进入Excel数据处理页面。以现在图片二的数据为示例,来介绍如何计算相对标准偏差。
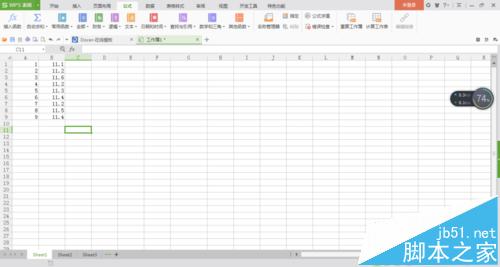
2、开始处理数据时,将光标放在B10,然后可以看见界面左上角有一个【插入函数】选项,点击【插入函数】
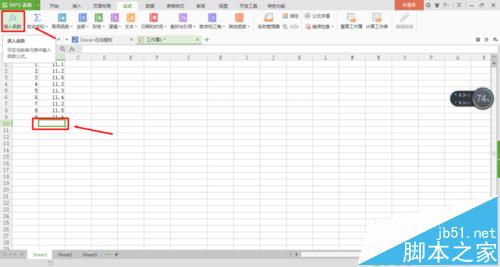
3、之后就会出现一个对话框,对话框是各种函数,选择标准偏差(STDEV)这个函数,然后点击【确定】,之后就又会弹出一个对话框,显示的是【函数参数】,这个就是让你选择数据处理的范围的,在数值1右边有一个方块的小标志,点击这个小标志。
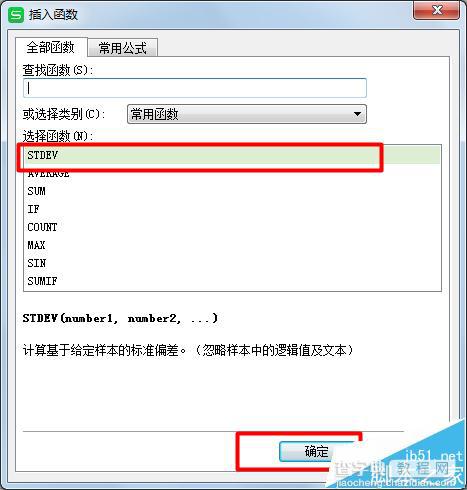
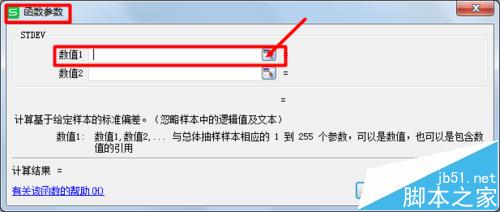
4、之后你要用鼠标选中你要处理数据的区域,同时那个弹出的对话框也显示着你所选中的区域的具体范围,选择完成之后,还是点击那个小标志,对话框右边打了,同时确认了你的区域没错的话就点击【确定】
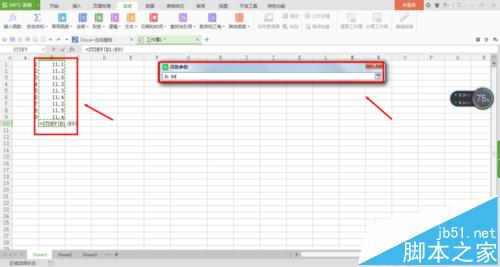
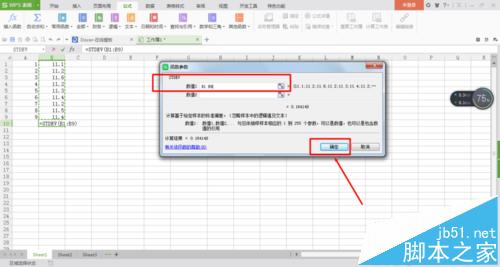
5、之后,在B10内就会算出标准偏差的数值,如图显示。之后就是要计算的是平均值,选中B11,之后还是点击【插入函数】
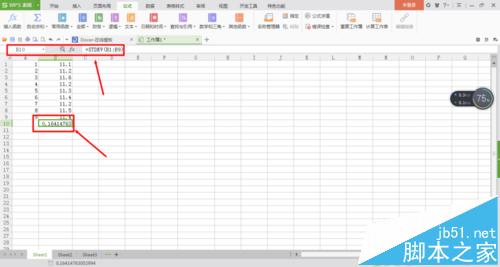
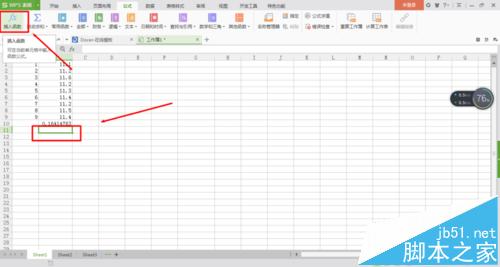
6、在函数中选择平均值(AVERAGE),然后点击【确定】就会有弹出一个对话框,让你选择范围,过程和刚才一样,之后就在B11计算出平均值了。
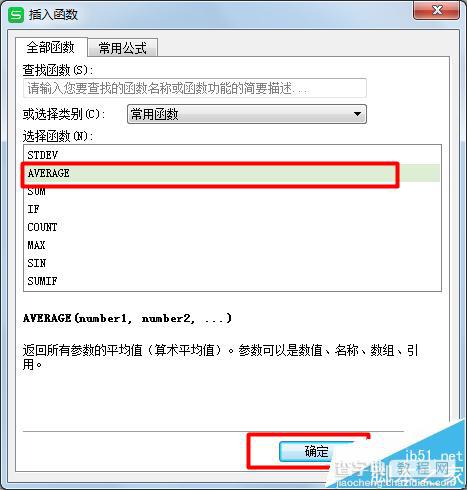
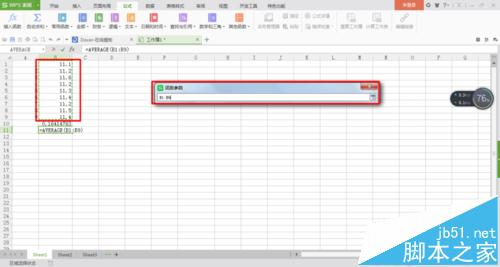
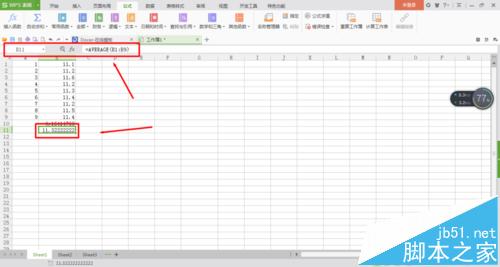
7、将光标选中B12,然后在编辑栏里打出“=”,之后用鼠标选中B10,在打出“/”然后再用鼠标选中B11,之后,编辑栏里面就出现了一个公式,就是“=B10/B11”,最后按【回车键】在B12所显示出来的数字就是相对标准偏差了。