我们在制作演示文稿时,有时需要插入flash影片(.swf文件),但在“插入”菜单却找不到操作的办法。今天小编就以PowerPoint2003(以下简称PPT)为例,向大家详细介绍PowerPoint2003中插入flash影片的几种方法,来看看吧!

方法1:
1、用Shockwave Flash Object控件方法插入。依次单击“视图”--“工具栏”--“控件工具箱”。
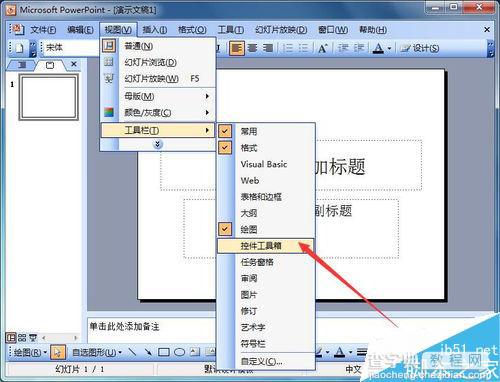
2、单击“其他控件”,选择“Shockwave Flash Object”。
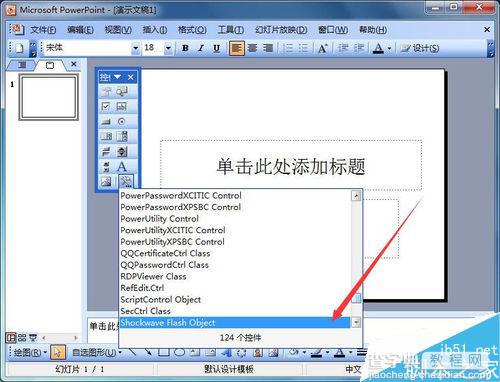
3、用鼠标在PPT编辑区拖动画出一个区域,然后在区域上右击鼠标,选择“属性”,如图所示。
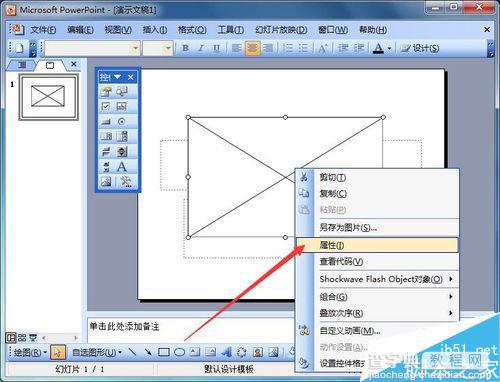
4、在“Movie”栏目里填写上flash影片的绝对路径。然后播放测试。

方法2:
1、用Windows Media Player控件方法插入。其实Windows Media Player也可以播放flash影片。我们用同样的方法打开控件工具箱,如图所示。
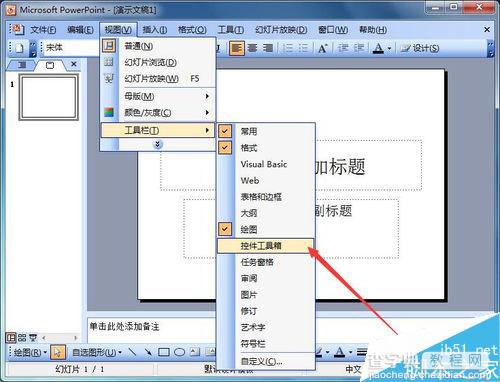
2、单击“其他控件”,我们找到“Windows Media Player”。
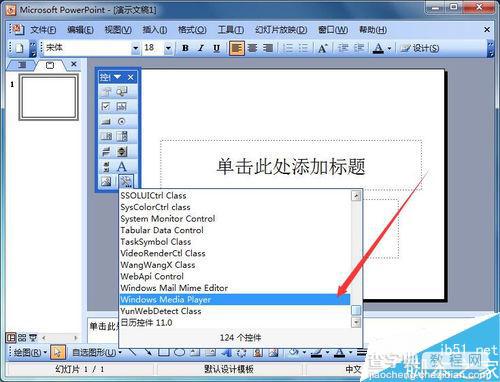
3、用鼠标在PPT编辑区拖动画出一个控件,在上面右击鼠标,选择“属性”。
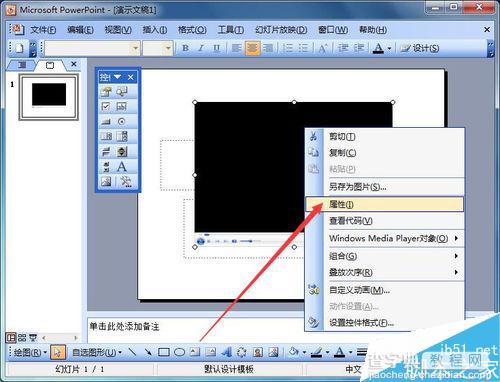
4、在弹出的“属性”窗口中,在URL那里输入flash的绝对地址,如图所示。播放幻灯片测试效果吧。

方法3:
1、利用插入对象来插入flash。依次单击“插入”--“对象…”。
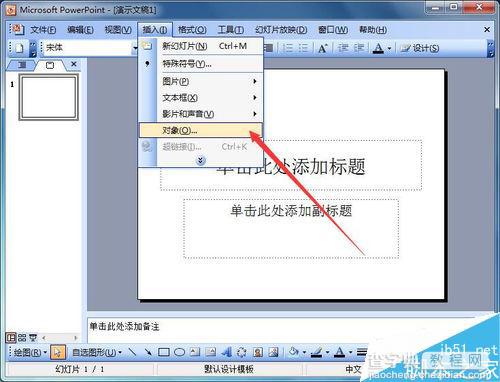
2、我们选择“由文件创建”,单击“浏览…”按钮。
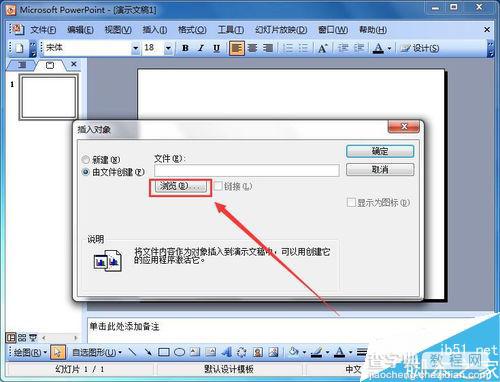
3、找到我们的flash影片文件,单击“确定”按钮,如图所示。

4、对象已经插入到PPT编辑区,我们在对象上右击鼠标,选择“动作设置…”。
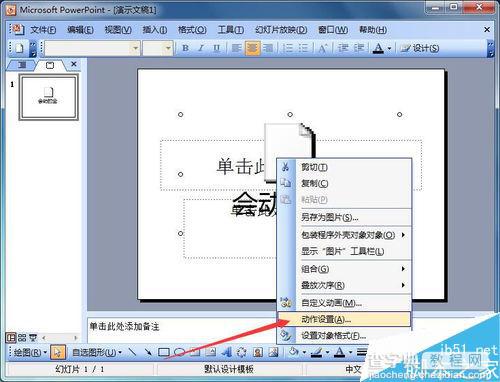
5、这里我们选择“对象动作”为“激活内容”,如图所示。单击“确定”按钮即可完成,播放幻灯片测试看看吧。
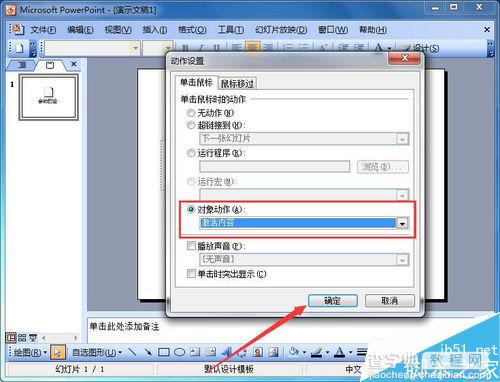
方法4:
1、使用超链接来插入flash。选中制作超链接的文字,右击鼠标,选择“超链接…”。
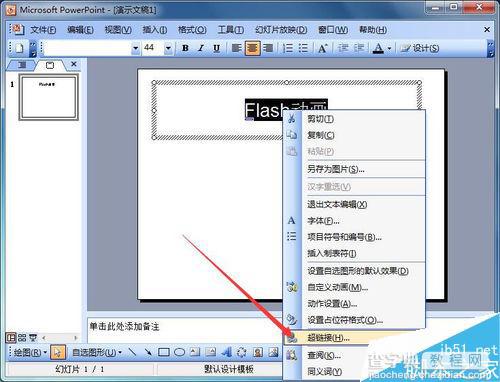
2、找到flash影片,单击“确定”按钮即可。

3、播放幻灯片时,点击超链接文字,即可打开flash影片哦。自己试试吧。

注意事项
小编使用的是PPT2003,其它版本可以参考操作。
后面2种方法如果打不开flash影片,说明你的电脑上缺少相关播放器哦。
以上就是在PowerPoint2003中插入flash影片的几种方法介绍,操作很简单的,大家学会了吗?希望能对大家有所帮助!


