Exce2016怎么绘散点图?Exce2016添加双纵坐标散点图的教程
发布时间:2016-12-23 来源:查字典编辑
摘要:散点图是我们在Excel表格中经常遇到的图表类型之一,当散点图图中有多个数据系列,而且其中一个数据系列的数据较其他系列数据相差很大时,这时在...
散点图是我们在Excel表格中经常遇到的图表类型之一,当散点图图中有多个数据系列,而且其中一个数据系列的数据较其他系列数据相差很大时,这时在散点图中就基本看不出该数据系列的变化,失去了图表的意义,其实这种情况下我们可以设置双坐标来解决这个问题,现在小编就和大家分享Excel2016中为散点图添加双纵坐标的方法。

1、选中需要制作图表的数据,然后点击“插入”选项卡中的散点图。
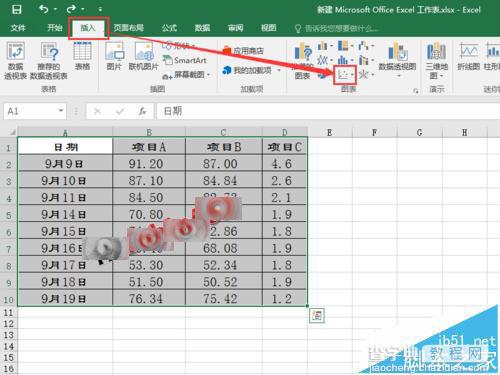
2、从散点图类型的列表中选择一种合适的散点图样式,然后软件会自动绘制出散点图。
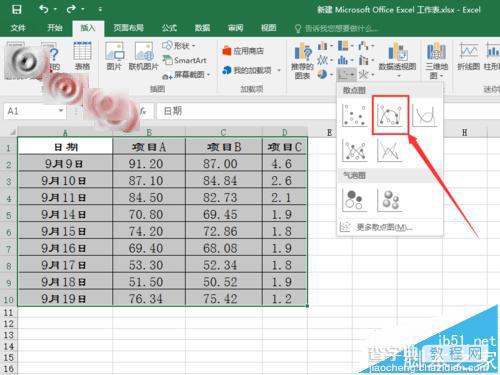
3、绘制出的图标如下,其中项目C的数据由于非常小,因此在图表的最底部,看不出任何变化。
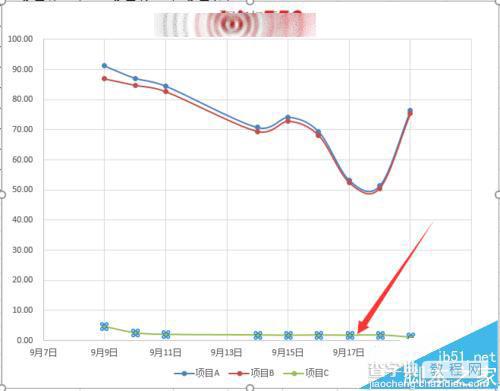
4、在散点图中需要设置次要纵坐标的数据系列上点击鼠标右键,然后选择“设置数据系列格式”。
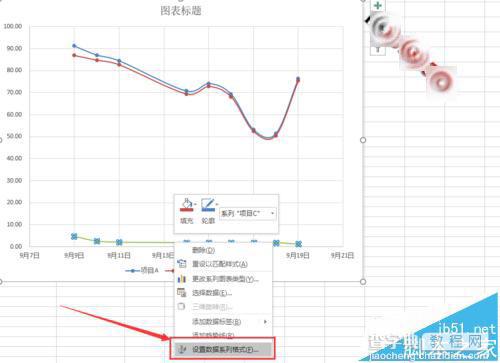
5、在打开的窗口中,选择将系列绘制在“次坐标轴”。
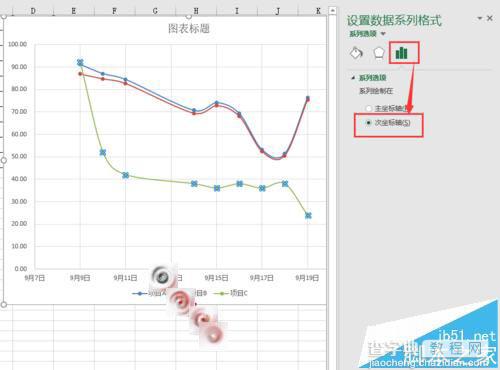
6、接下来就可以看到散点图的右边已经添加了一个新的坐标轴来适应刚才的数据系列。
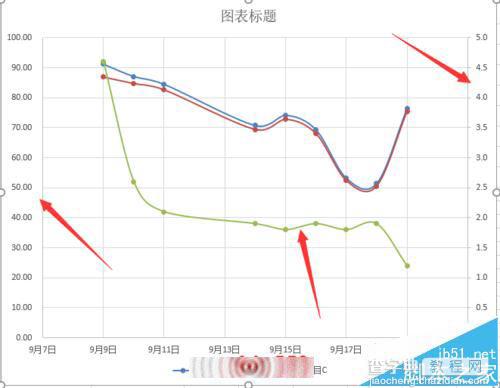
注意事项:教程中使用的是Excel2016,界面与其他版本有所差异。


