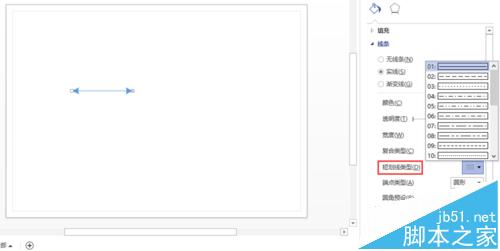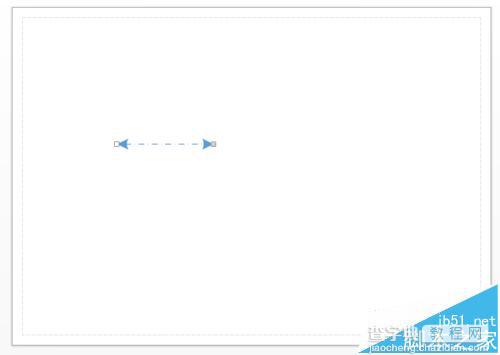visio双箭头怎么画? visio2013绘制双箭头直线的教程
发布时间:2016-12-23 来源:查字典编辑
摘要:microsoftvisio是微软公司开发的一款专用的绘图软件,使用该软件可以绘制组织结构图,网络拓扑图,流程图等,尤其使用该软件绘制组织结...
microsoft visio是微软公司开发的一款专用的绘图软件,使用该软件可以绘制组织结构图,网络拓扑图,流程图等,尤其使用该软件绘制组织结构图时,可能需要用到双箭头直线,双箭头虚线等,那么使用visio 2013如何绘制双箭头直线,双箭头虚线呢?
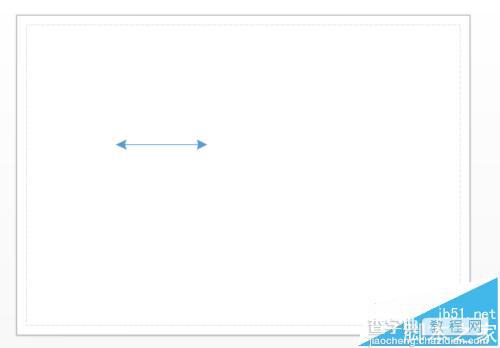
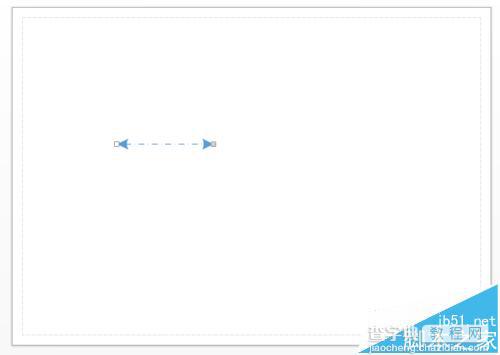
1、首先在电脑上打开microsoft visio 2013软件,选择任意模板进入绘图区域,如下图所示。
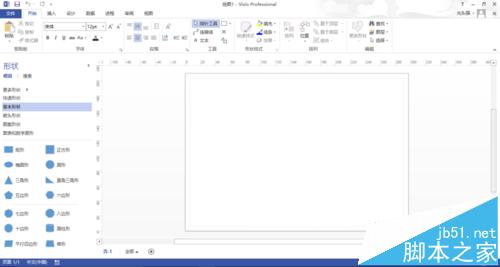
2、在上方开始菜单里找到【指针工具】选项,点击右侧倒三角按钮,弹出下拉菜单,在下拉菜单里找到【线条】选项,如下图所示。
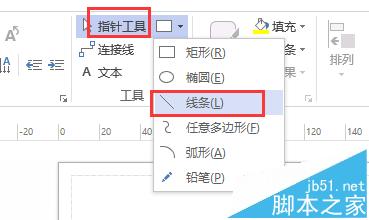
3、点击下拉菜单的【线条】功能按钮,在绘图区域里任意绘制一根线条,如下图所示。
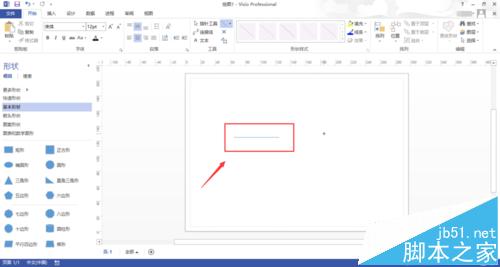
4、选定该线条,右键点击弹出下拉菜单,在下拉菜单里找到【设置形状格式】选项,如下图所示。
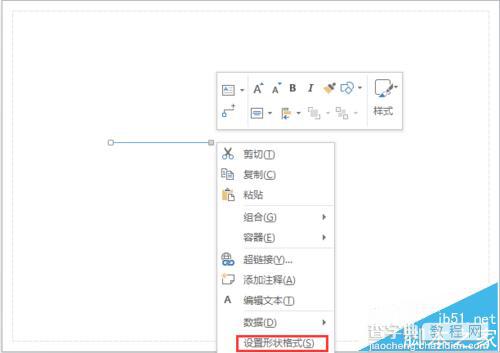
5、点击下拉菜单里的【设置形状格式】选项,在右侧弹出设置形状格式对话窗口,如下图所示。这也是visio 2013和其它版本的不同。
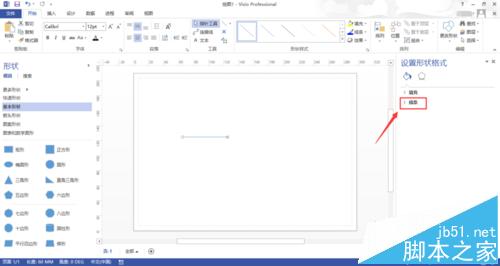
6、在右侧设置形状格式选择【线条】,进入线条设置选项,在该选项下可以找到设置箭头前端类型和设置箭头末端类型的选项,也可以设置箭头的大小,如下图所示。
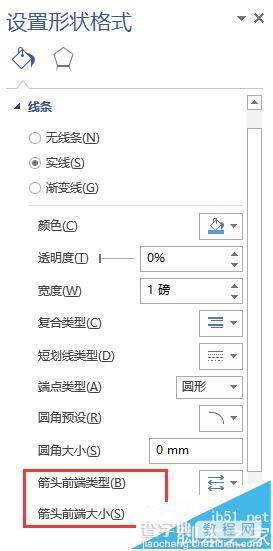
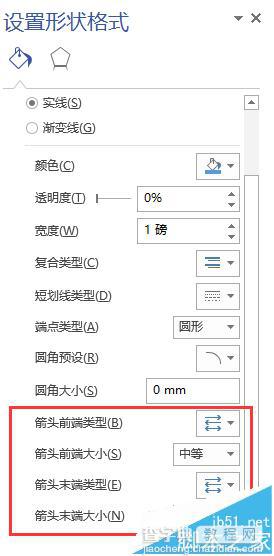
7、在箭头前端类型,箭头末端类型里选择要设置的箭头形状,同时调整箭头的大小,设置完毕后,此时刚刚绘制的直线就变成双箭头直线了,如下图所示。
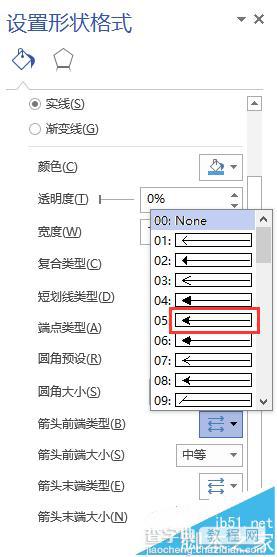
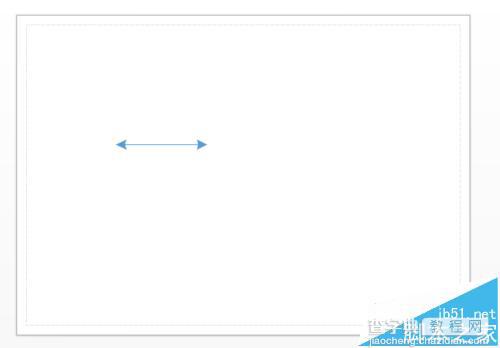
8、如果要绘制虚线双箭头直线,可以在线条设置界面里的短划线类型里选择合适的虚线,设置完成后,双箭头直线变为双箭头虚线,如下图所示。