在Excel表中怎么完成多个条件筛选排序?
发布时间:2016-12-23 来源:查字典编辑
摘要:excel中非常实用和强大的功能,就是排序,我们在日常工作中也常常会用到这个功能。很多时候不止是单一条件的,遇到多个条件叠加的排序,那么在E...
excel中非常实用和强大的功能,就是排序,我们在日常工作中也常常会用到这个功能。很多时候不止是单一条件的,遇到多个条件叠加的排序,那么在Excel表中怎么完成多个条件筛选排序?下面小编就为大家详细介绍一下,一起来看看吧!
方法/步骤
1、首先,下表中是一个初一年级的成绩汇总信息表,可以看到学生班级,姓名,以及各科成绩。我们要做的是迅速根据要求和成绩排序,筛选出需要的信息。
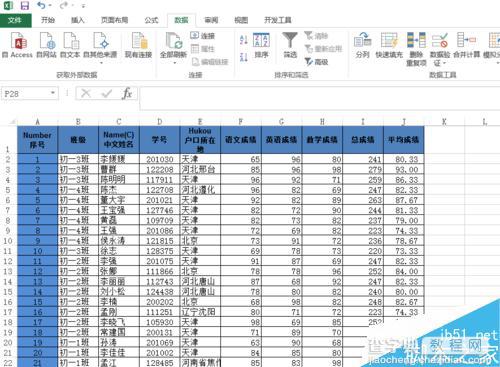
第一,如果要求按语文成绩从高到低,排序。我们可以选择数据选项卡下面的排序功能,主要关键字,选择语文成绩,然后选择降序排列。这样excel表就会将成绩按照语文成绩由高到低排序

第二,如果既要显示语文成绩的前三名,又同时要总成绩的前三名,怎么办呢?这就涉及到多条件筛选。很简单。依然是数据,排序选项卡,选择添加条件选项,增加条件下拉菜单,总成绩- 降序排列。点击确定

这样语文成绩和总成绩同时位列前三名的学生信息就显示出来了。如红框显示
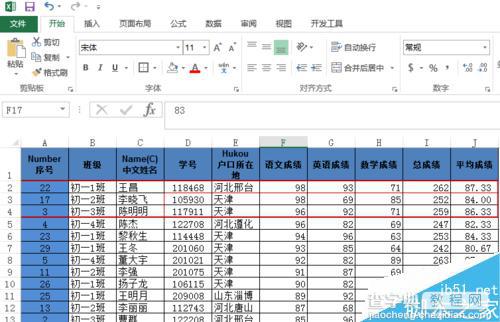
如果想要只看某一个班级的信息,也可以使用Excel的筛选功能,轻松实现,比如我们需要看初一1班的学生信息。就可以选择数据,筛选,下拉菜单,只勾选初一1班
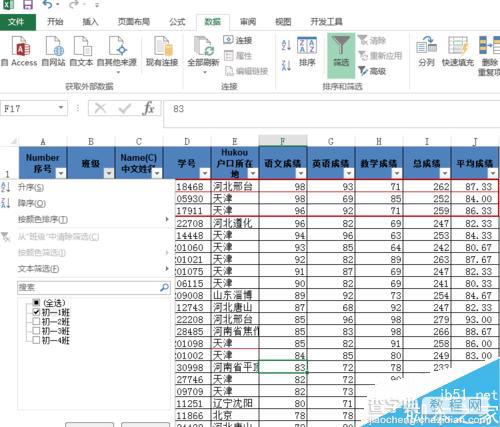
这样屏幕上就只显示初一1班的成绩信息,其他的数据就自动隐藏了。
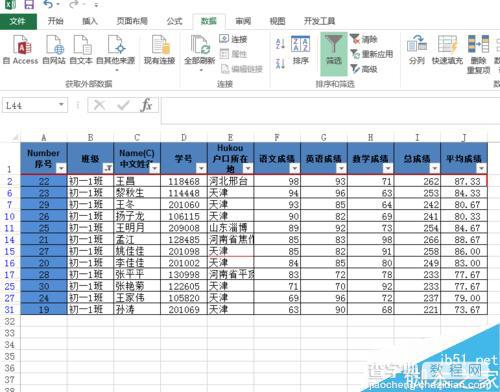
以上就是在Excel表中怎么完成多个条件筛选排序方法介绍,操作很简单的,大家学会了吗?希望能对大家有所帮助!


