如何在Word中编写和插入导航条 Word中编写和插入导航条方法
发布时间:2016-12-23 来源:查字典编辑
摘要:当我们使用word办公的时候,需要在word中编写和插入导航条,极好的满足用户体验度。但是有很多朋友问我怎么在word中编写和插入导航条,下...
当我们使用word办公的时候,需要在word中编写和插入导航条,极好的满足用户体验度。 但是有很多朋友问我怎么在word中编写和插入导航条,下面小编抽点时间给大家做个整理。
具体方法和步骤如下所示:
1.先编辑好要设置导航条的内容:
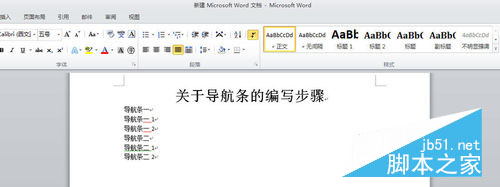
2.选择自己所要设置字体的标题:
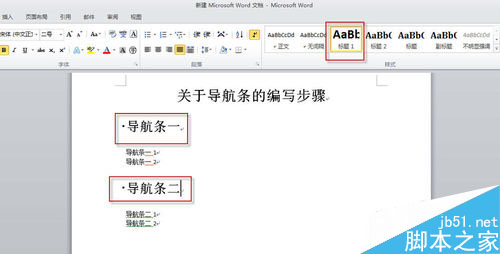
3.点击红圈里面设置标题:
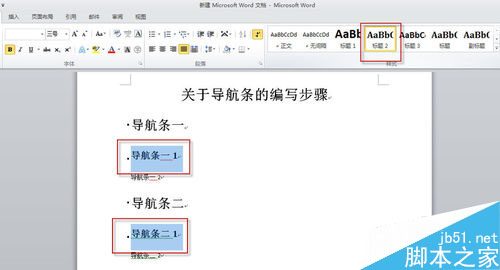
4.点击红圈里面设置标题:
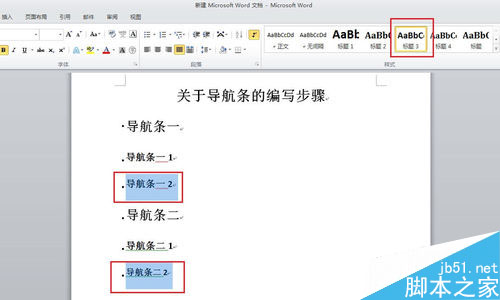
5.点击“视图”选项里面的“导航线网格”:

6.然后在左侧就会出现你设置的“导航条”:
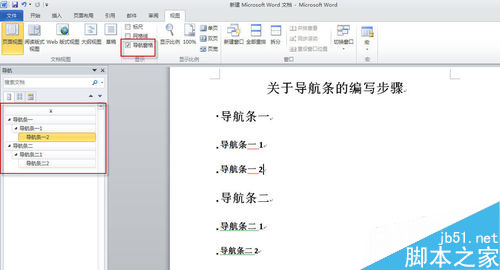
7.当然标题的格式也可以根据喜好来自行设定,用鼠标右键点击相应标题:
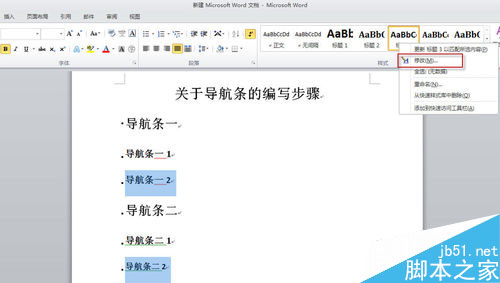
8.点击选择“修改”就能修改标题啦~~
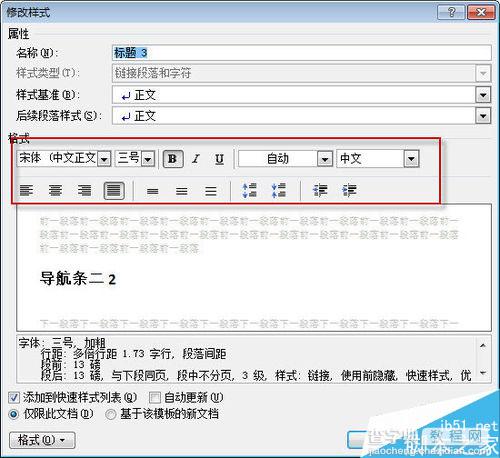
以上给大家介绍了如何在Word中编写和插入导航条的相关内容,希望对大家有所帮助。


