Excel如何创建添加图表(新数据列)?
发布时间:2016-12-23 来源:查字典编辑
摘要:如果我们做一个年度报表是以一个纯表格的方式来做的话,就会出现一、不直观,二、看起来眼花缭乱的,如果我们可以把表格转成一个图表的样式,看起来就...
如果我们做一个年度报表是以一个纯表格的方式来做的话,就会出现一、不直观,二、看起来眼花缭乱的,如果我们可以把表格转成一个图表的样式,看起来就会非常的直观也非常的明确,那么那么Excel如何创建添加图表(新数据列)?下面小编就为大家详细介绍一下,来看看吧!
下面,我就给大家说说如何添加新数据列。
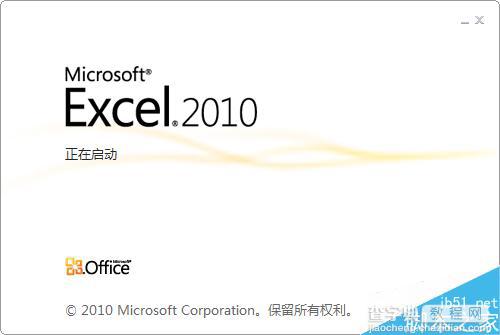
1、首先打开一个Excel文档数据,将需要创建图表的数据选中,单击“插入”菜单栏下的“柱状图”选择一种合适的图表。
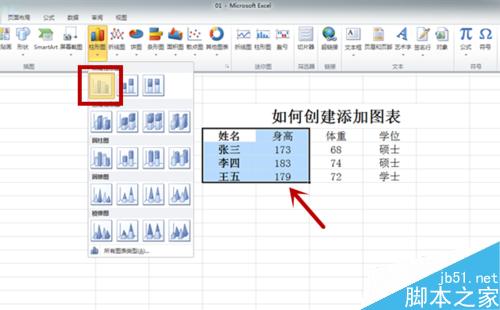
选择好以后我们就可以看到根据数据生成出来的柱状图,标明了不同人物的身高对比效果。
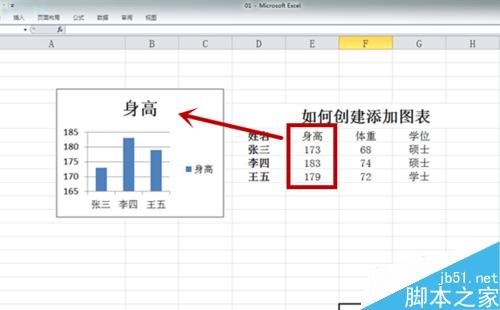
接着,在柱状图上单击鼠标右键,点选“选择数据”选项。
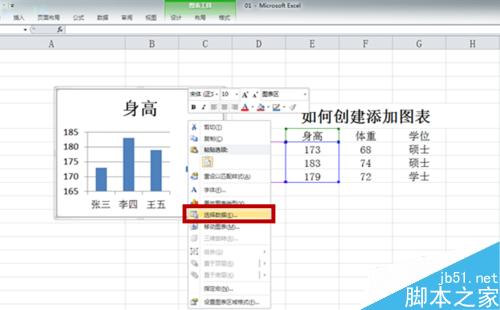
在弹出的对话框中我们点击左下角的“添加”按钮。
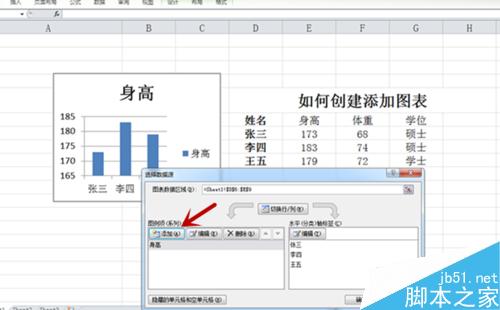
在弹出选项框中,我们点击清空第一个输入栏,并点击数据中的“体重”,然后点击清空第二个输入栏,并点击其后面的按钮。
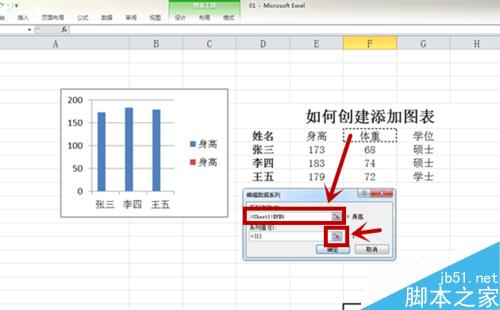
在弹出输入框中,我们用鼠标选中需要添加的具体数据,如图所示。
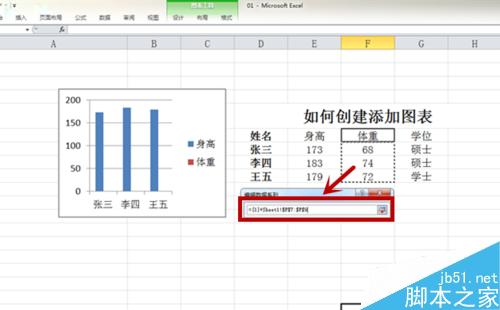
数据选择完成后,单击“确定”按钮,我们就可以看见图表中多出了一列数据图表,即为刚刚添加的数据。
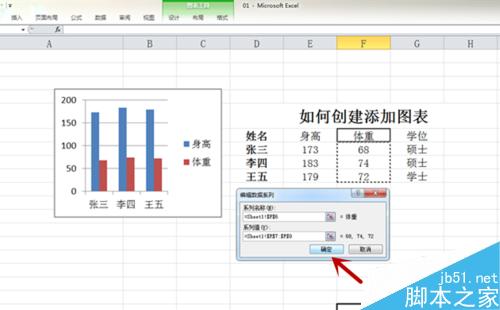
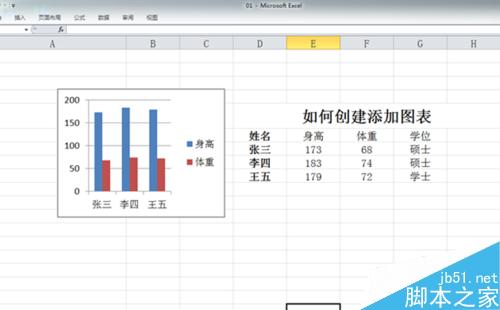
以上就是Excel如何创建添加图表(新数据列)方法介绍,操作很简单的,大家学会了吗?希望能对大家有所帮助!


