在word中怎么输入带勾方框?两种方法进行演示
发布时间:2016-12-23 来源:查字典编辑
摘要:复选框也就是带√方框时我们在做选项选择时经常出现的一种符号,也是我们word中经常需要输入的一种符号,但是这种符号该怎么输入呢,...
复选框也就是带√方框时我们在做选项选择时经常出现的一种符号,也是我们word中经常需要输入的一种符号,但是这种符号该怎么输入呢,这里用两种方法进行演示。
方法/步骤
1、打开word,点击“插入”,“符号”,“其它符号”。
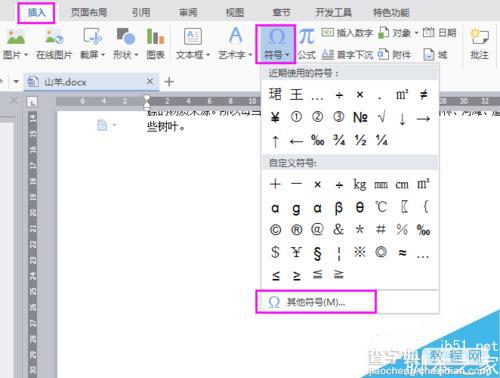
2、在符号里面的下拉框中点击“数字运算符”。

3、在数字运算符中点击“√”,并点击“插入”。

4、在word中选中刚才插入的√,点击“开始”,“边框和底纹”。
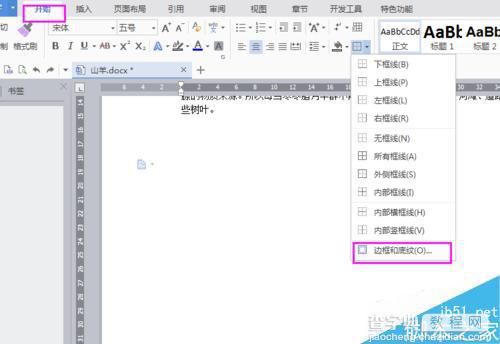
5、点击“方框”,“确定”。
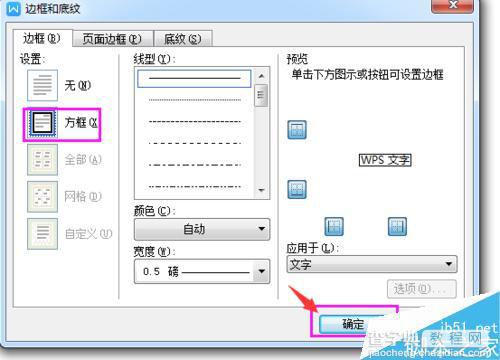
6、插入的带√的方框如下图所示。
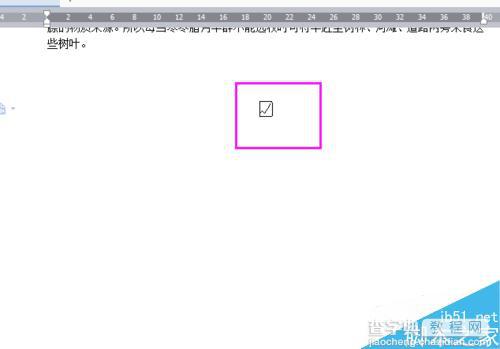
方法2
1、在你需要插入带勾的方框中一个大写的“R”。
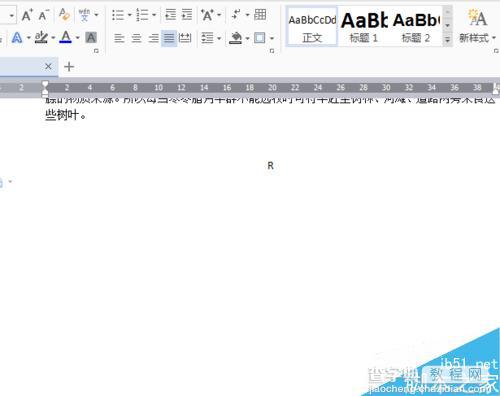
2、选中“R”,然后在“开始”字体中选中“wingdings2”。随后那个大写的“R"就变成了带勾的方框。
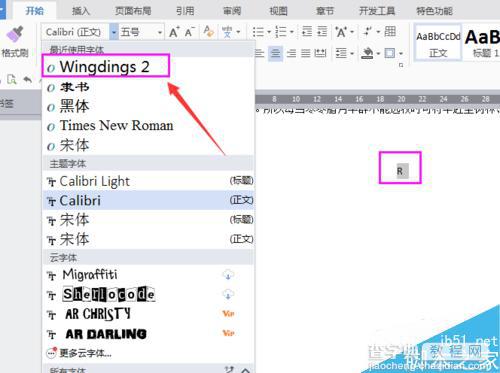
3、其显示结果如下图所示:
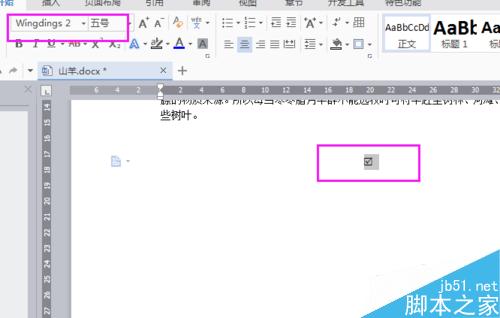
以上就是在word中怎么输入带勾方框方法介绍,操作很简单的,大家学会了吗?希望这篇文章能对大家有所帮助!


