用Word制作一个电子公章
发布时间:2016-12-23 来源:查字典编辑
摘要:公章是公司支行中必不可以的一件物品。必须要盖了公章的文件才有法律效力。可以是有文件是电子版的,怎么办呢?那么自己最好准备一个公司电子版公章以...
公章是公司支行中必不可以的一件物品。必须要盖了公章的文件才有法律效力。可以是有文件是电子版的,怎么办呢?那么自己最好准备一个公司电子版公章以备不时之需。需要的时候直接复制粘贴就可以了。下面小编就为大家分享Word制作一个电子公章方法,不会的朋友快快来学习吧!
方法/步骤
1、在Word文档中,找到插入——椭圆形工具,选择椭圆形工具,按住SHIFT不放,按鼠标左键则可画出圆形。
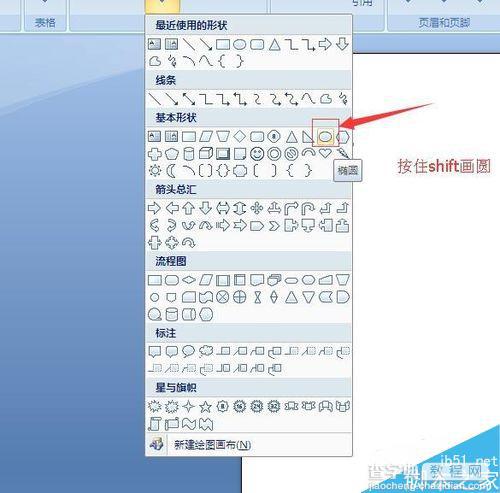
2、在圆形上点击右键,选择“设置自选图形格式”
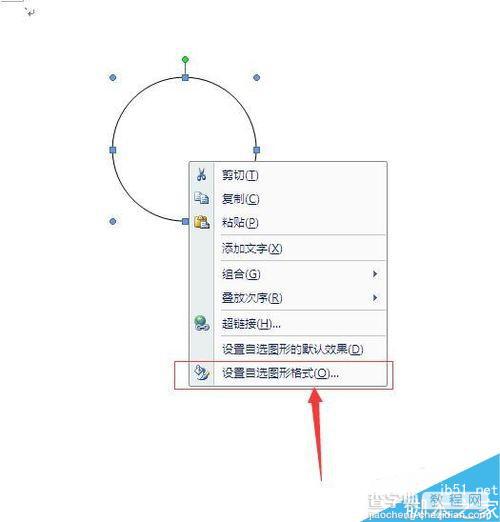
3、颜色设置红色,线条粗细设为:6

4、点击插入——艺术字——艺术字样3

5、在弹出的对话框中,输入公司名称,点击确定。在艺术字体上点击右键,对艺术字体进行设置。“版式”——"浮于文字上方“;”颜色与线条“全选红色。
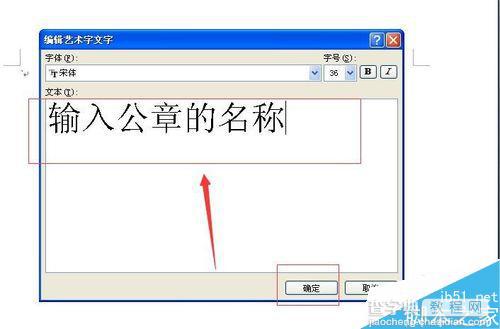
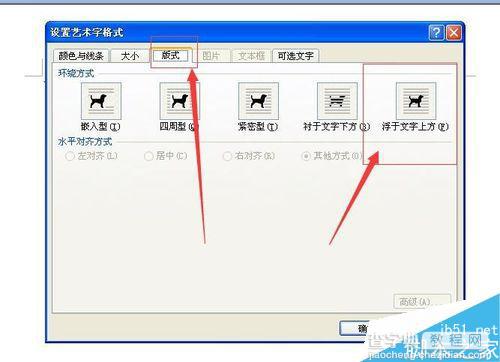
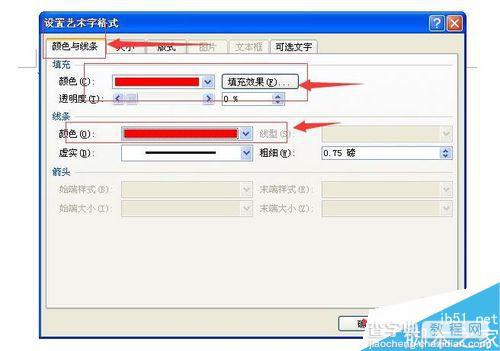
6、点击艺术字拖动到圆圈内,拖动艺术字体上的小圆点调整字的位置,合适为止。

7、点击插入文本框,在文本框内输入章的性质,并将文字拖动到章内,调整到合适的位置

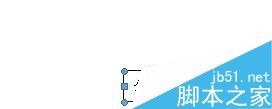
8、全选文本框内的文字,设置字体为红色。文本框上点击右键,设置文本框,将边框颜色设置为无颜色,边框去掉了。
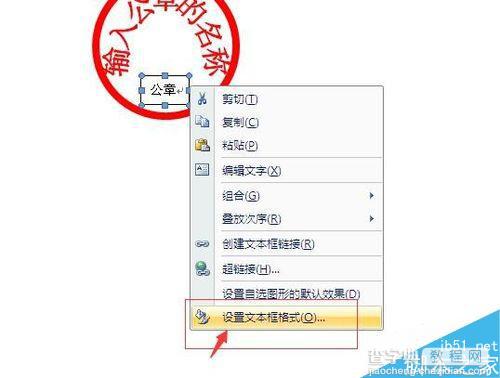
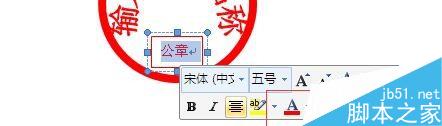
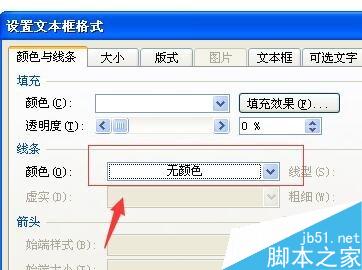
9、点击插入——五角星工具。插入五角星,并拖动到章的中间,调整大小和位置。在五角星上点击右键选择设置自选图形格式,线条与填充色设置为红色。
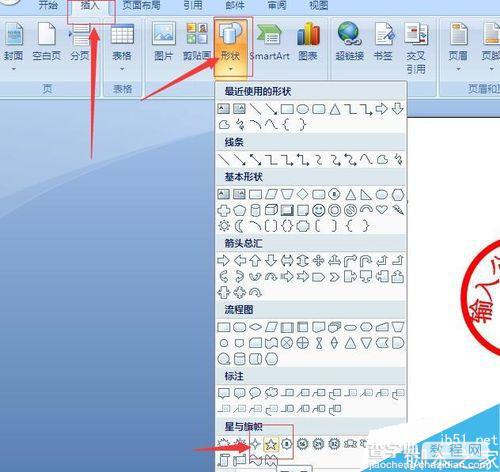
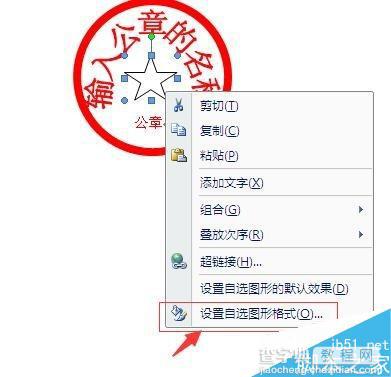
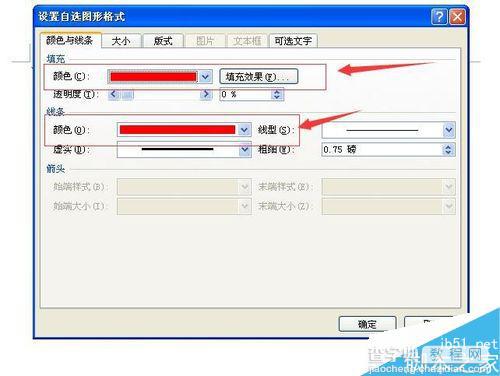
10、章基本就完成了。将章的每个部件都选中。点击”格式“——”对齐“——”左右居中“。将章内的一些地方微调整一下。最后点击”组合“


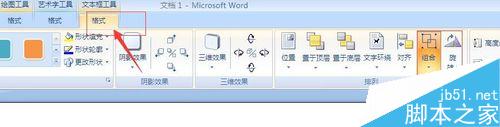
11、组合之后,章就变为一个整体了,可以随意拖动!!!一个公章就这样完成了!

以上就是用Word制作一个电子公章方法介绍,操作很简单的,大家学会了吗?希望能对大家有所帮助!


