在Excel2013中怎么创建数据透视表?
发布时间:2016-12-23 来源:查字典编辑
摘要:Excel最新版更新到2013,相比2003、2007和2010,2013的excel界面方面有一定变化,在操作方面也有一定的便捷性。那么如...
Excel最新版更新到2013,相比2003、2007和2010,2013的excel界面方面有一定变化,在操作方面也有一定的便捷性。那么如何使用excel2013做一些简单的数据汇总、透视,以及在数据透视表中进行计算、展现等呢,请大家跟着我一起来一起操作吧。
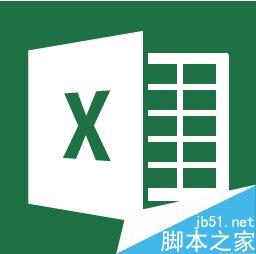
方法/步骤
1、打开excel2013,本文以之前的工作周报为例,添加数据透视表。
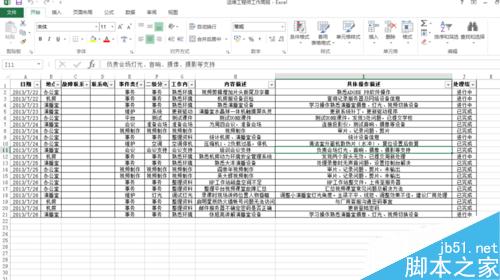
2、选中需要添加到数据透视表中的表格。本文以全部表格为例
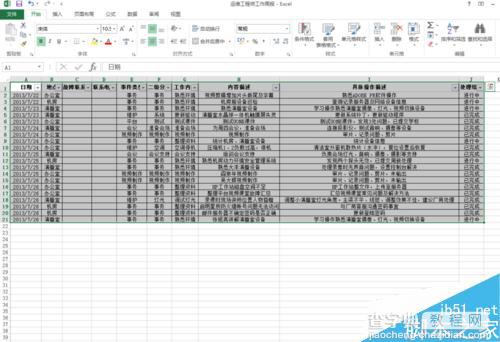
3、ctrl+c将表格复制,表格变为虚线,如图
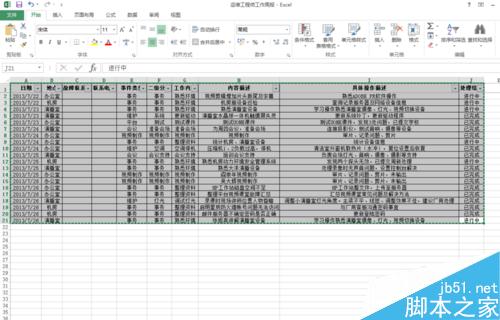
4、选择“插入”数据透视表按钮。如图
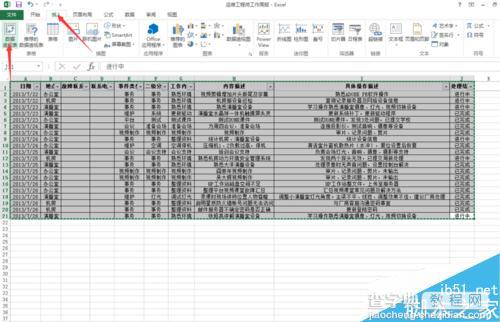
5、点击“确认”按钮,将添加一个新的数据透视表到新的工作表,如图
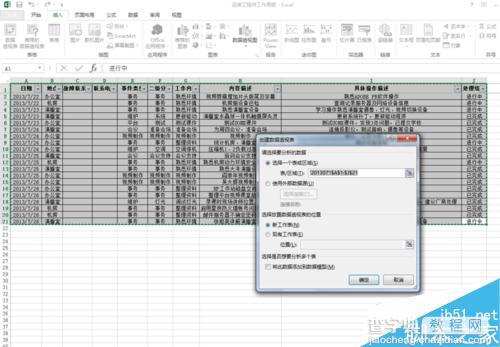
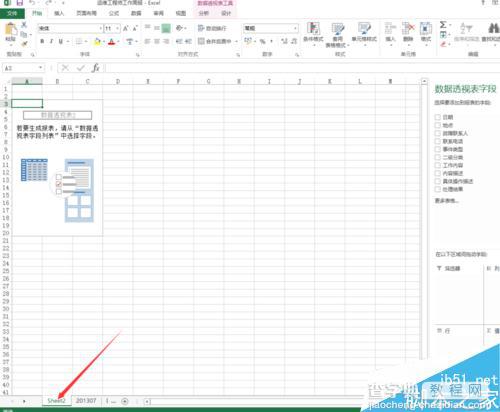
6、将我们要透视成数据的选项,拖动到相应的位置,行、列和数值中。
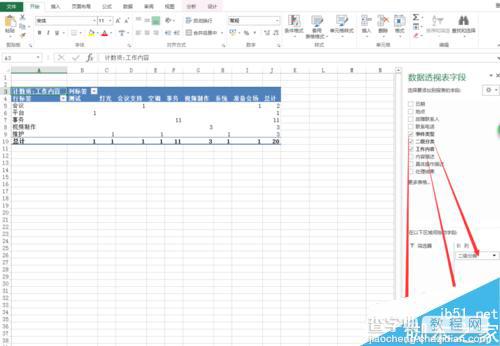
7、这样数据透视表就做好了,我们可以将这个数据透视表粘贴到我们想要用到的地方。
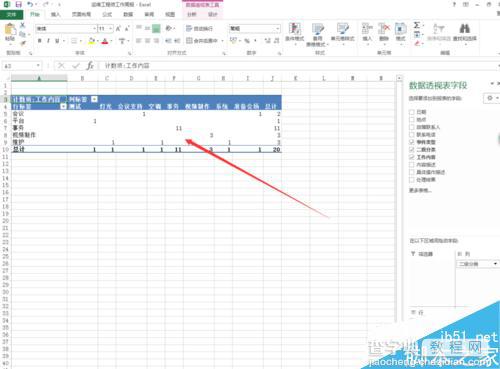
8、我们粘贴到周报汇总中。这样一个周报的汇总就完成了。
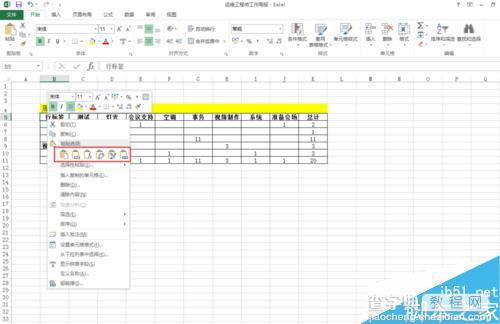
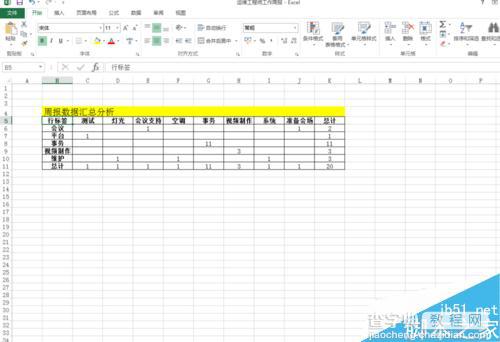
以上就是在Excel2013中怎么创建数据透视表方法介绍,操作很简单的,难度也不是很大,推荐到查字典教程网,大家快快来学习吧!


