这种大规模的,117步教程的建模详细的数码单反相机,这将是适合用于高聚在渲染场景对象,或用于生成法线贴图被应用到一个游戏中的模型。我们也将要过去的一些3ds Max的2010年新的Graphite建模工具的来龙去脉。

最终效果预览

第1步
你需要做的第一件事情是在现场设置您的参考。要做到这一点,将一架飞机在了前面,顶部和侧面视口,并与源图像相同的尺寸。在这种情况下,他们应该是950x784。
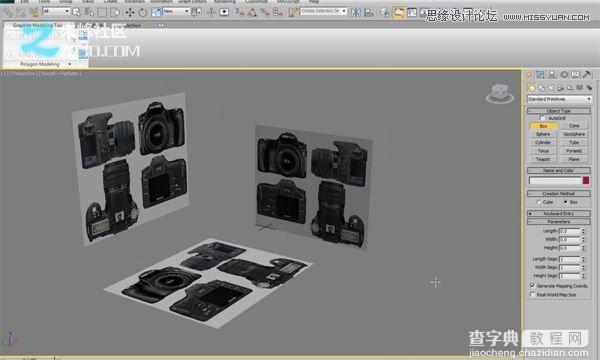
第2步
现在你可以开始建立模型。前,或后视图中,拖动一个框,以便它适合的大致形状的摄像头。
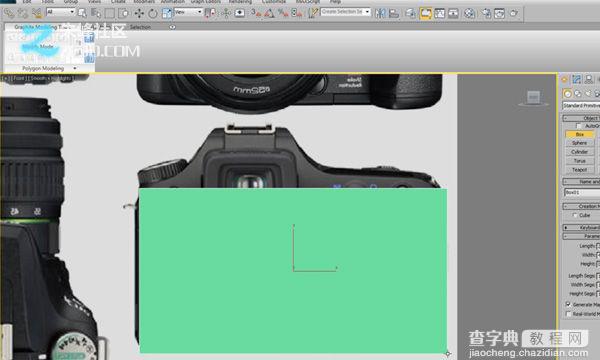
第3步
应用新材料的模型,这样您就可以看到底层的参考图像。命中'M',使材质编辑器“,然后选择一个空插槽,调低不透明度。您可能也想改变颜色,使其更容易看到。
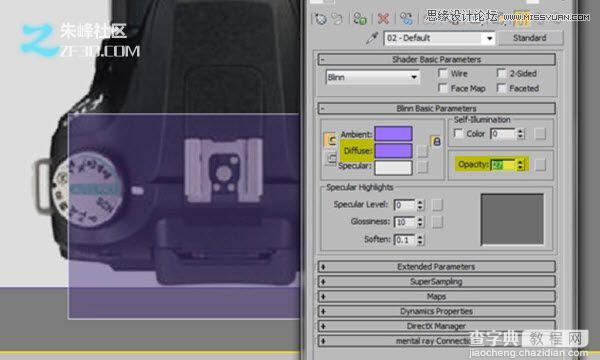
第4步
在包装盒上左键单击以选中它,然后右键单击“将对象转换为”可编辑多边形“。开始塑造框匹配的参考图像的意见。

第5步
尽量选择关键点上的对象将段。在这种情况下,硬边缘或角度的变化将是最好的选择。

第6步
从后面插入两个边。3ds Max的2010年有一个新的“迅速循环的工具,这是很方便的。然后挤出从顶部继续成形过程。
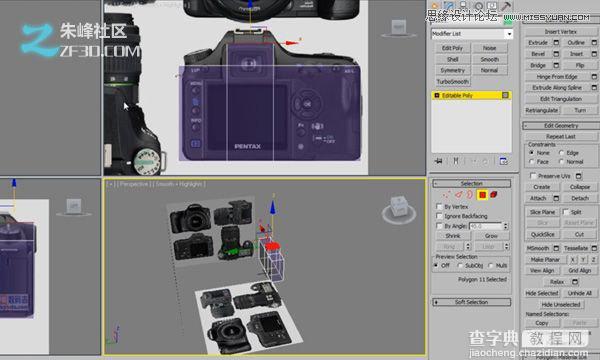
第7步
数码单反照相机高模建模教程更多整形。在这种情况下,你就可以开始挤出前。

第8步
添加更多的边循环定义形状,在那里你会挤压握。

第9步
拉伸面形成以后将成为握。
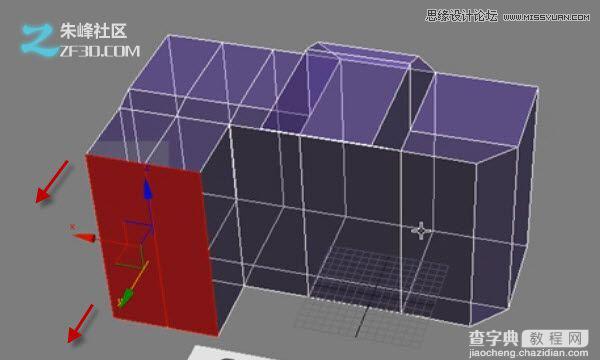
第10步
现在,您可以开始塑造新的部分。一个很好的提示,在清洁之前,他们是永远不会添加太多新的削减或部门。这将很长的路要走,你的模型保持干净,同时也使一切更容易理解。

第11步
挤出一些更多的段,相匹配的形状的参考图像。尝试按照关键在相机上边缘(以红色突出显示下面的图片)。

第12步
当你有闪光灯部分粗加工,移动的镜头周围的区域。首先增加了两个边循环。
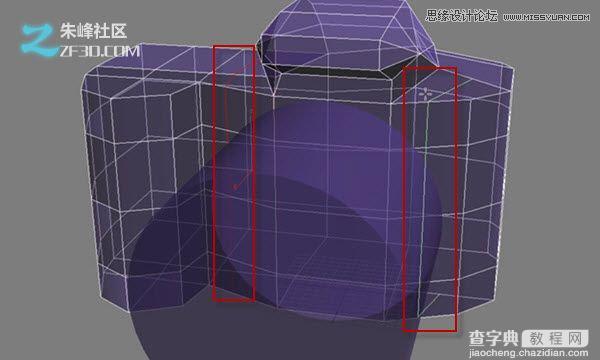
第13步
再添加两个循环,使它们平行别人,并塑造他们周围的镜头。这将是重要以保持硬边。
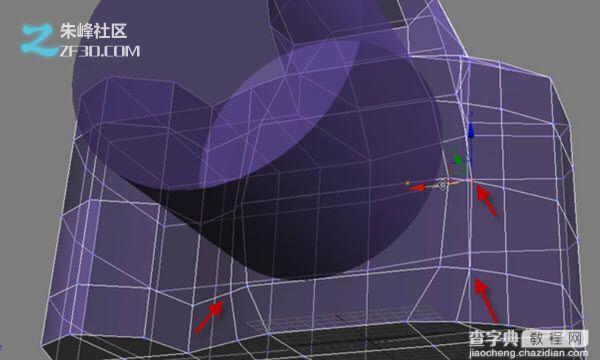
第14步
拉了一个小面。

第15步
现在,你的基本形式,添加一个“turbosmooth修饰符(”修饰“标签下找到)。使用2“迭代”,然后选择“等值线图”显示。

第16步
你会发现,有一个硬边安装的镜头。要产生这种效果,你需要重新执行你想要的边缘,很难通过增加额外的几何体。使用“插入”工具两次,以创建所需的效果。
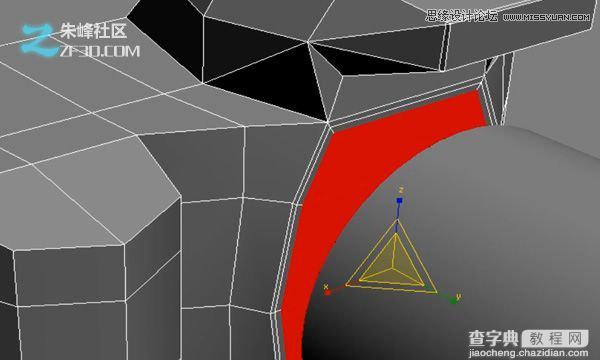
第17步
清理任何多余的边缘,与平滑,否则会导致问题。
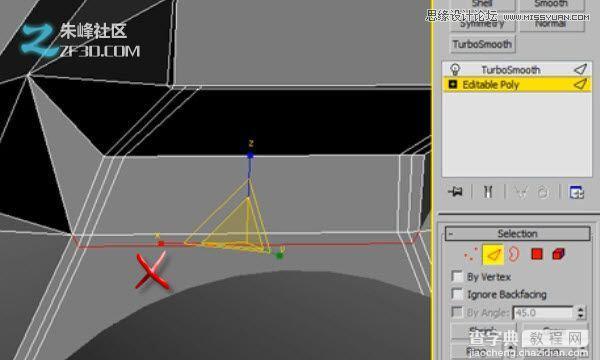
第18步
在这一点上,你的模型应该是这个样子。

第19步
数码单反照相机高模建模教程 清理flash区域。我有焊接的顶点数量,并附加一个边缘的其他边缘保持循环流动。您可能需要做一些类似的调整,但更主要的是保持几何形状的三角形,并保持边缘周围循环流动模型符合逻辑的方式。
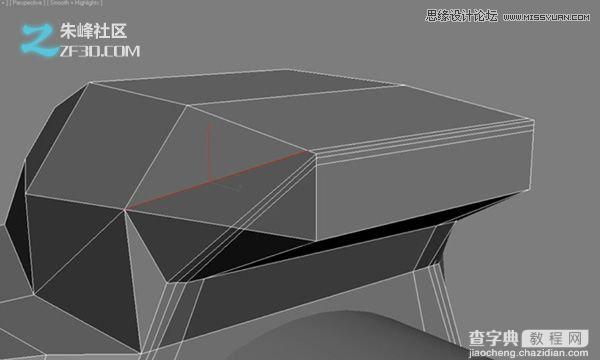
第20步
小的信息屏幕上塑造出周围的区域,并在半按快门按钮的前面。
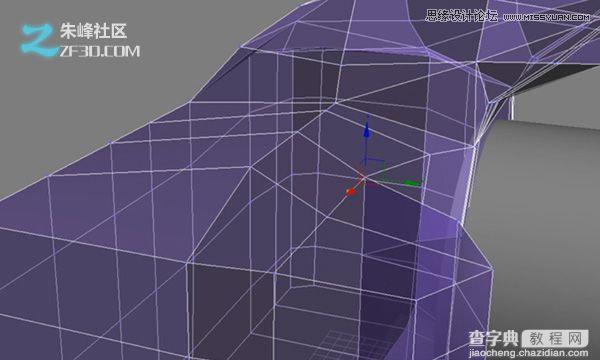
第21步
添加一些更的这些硬边的一条线,简单地使用“倒角”工具。
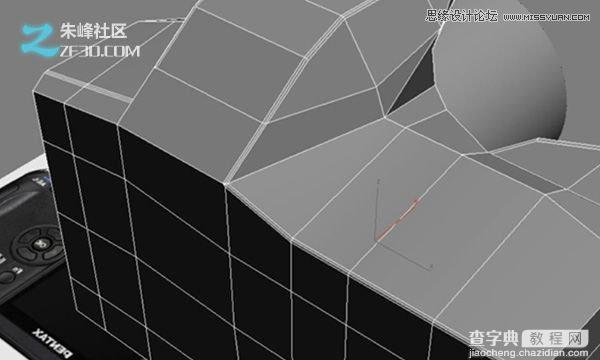
第22步
通常情况下,当您使用“倒角”工具,你会得到三角形。使用“turbosmooth”时,你会想绕过去这些景点,摆脱使你的模型看起来更清洁的三角形。选择周围的顶点的三角形,简单地焊接在一起,你可以做到这一点。
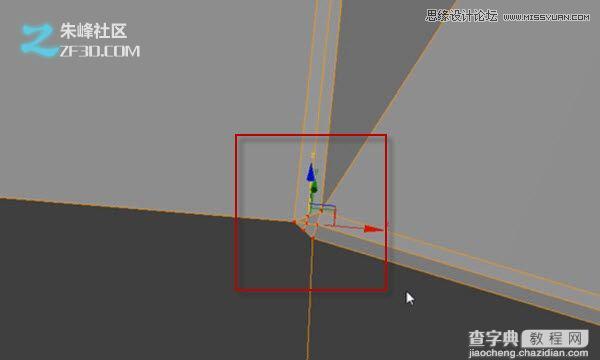
第23步
你应该有一些看起来像这样。

第24步
现在清理的两侧。对于这两种,只是不停地循环流下来的两侧边缘。您可以使用“剪切”工具,以达到预期的效果。
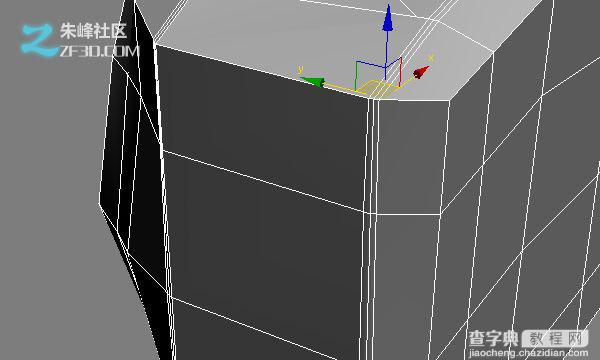
第25步
开始削减其他方。
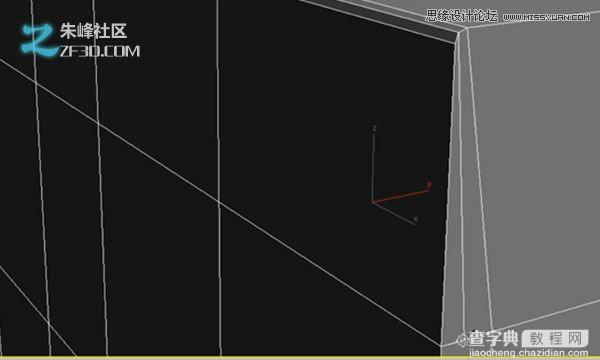
第26步
尼斯尖锐的边缘。

第27步
眼片。这是一个非常简单的节做。在顶视图中添加一个盒子。

第28步
将其转换为“可编辑多边形”。

步骤29
移动到位。

第30步
现在添加细节,使用“插入”工具几次。

步骤31
向后推的一个面。

步骤32
现在,使用“插入”工具三分之一的时间。把它推回了一点,它的规模从中心。选择的外边缘以红色突出显示。

步骤33
使用“倒角”工具。设置您的对象的规模是相对的,所以你的电话号码可能从我的有些不同。
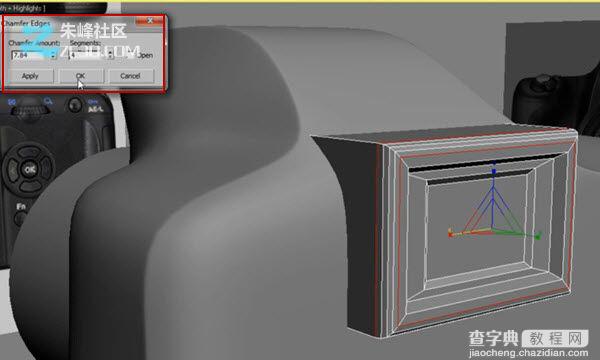
第34步
继续做到这一点的拐角。
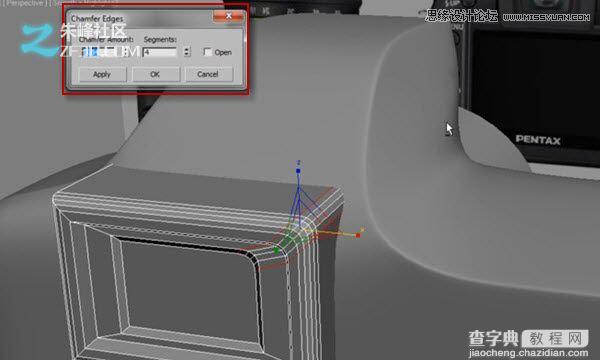
步骤35
所有做眼片。

步骤36
移动信息屏幕。使用“剪切”工具,再添加两个线,移动到左边一点点。
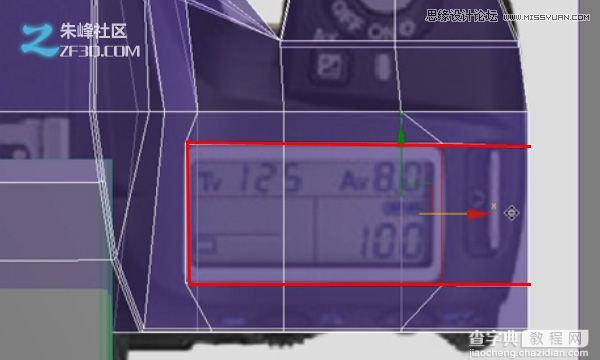
步骤37
更干净了。,只要将顶部附近,使四边形的边缘。
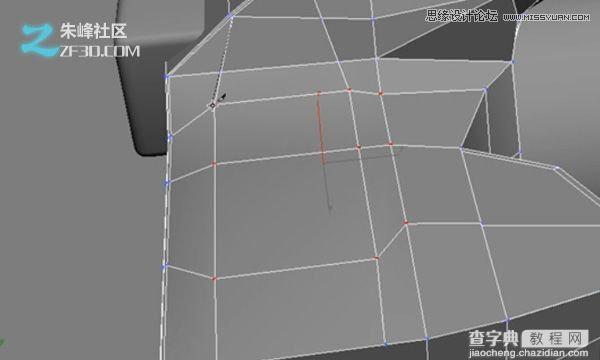
步骤38
你想在屏幕上向内挤出脸上。
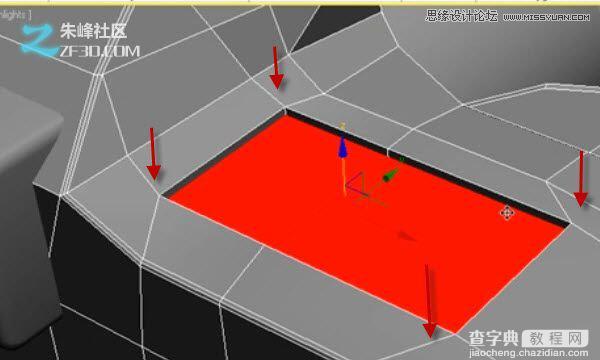
步骤39
要尽量保持边缘的清洁。否则,平滑将不能很好地工作,你不会得到你想要的结果。
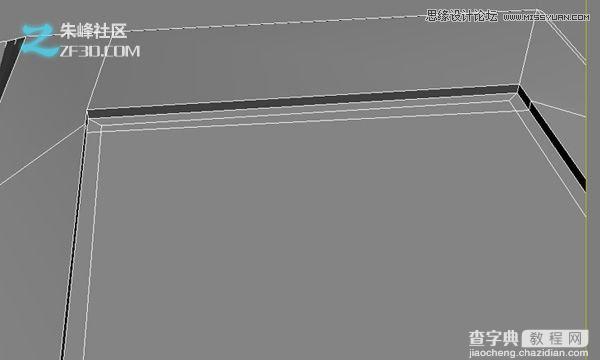
步骤40
现在做的另一侧的边缘上。您还可以拉一高一点点。您可以在下面的图片中选择,因为他们并不需要删除的边缘。
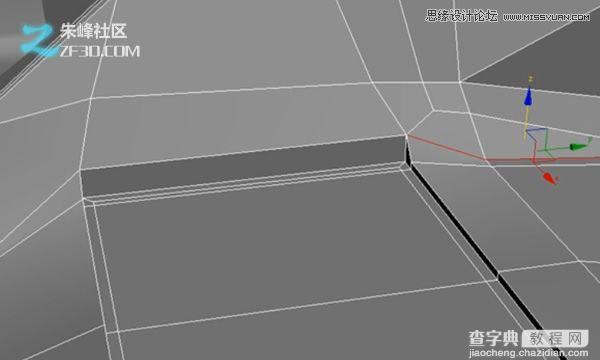
步骤41
接下来是回的视频画面。就像所有其他的部分,到目前为止,从一个盒子,把它转换为“可编辑多边形”,添加几个细分市场,并对齐到参考照片。
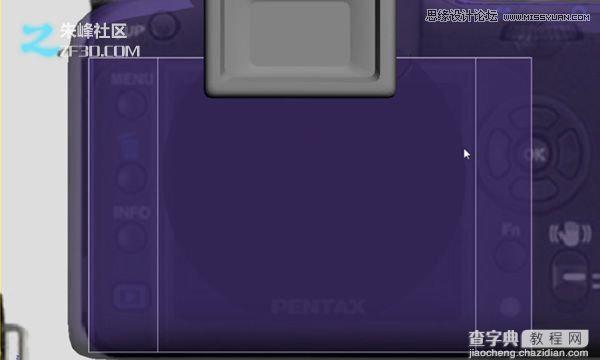
数码单反照相机高模建模教程步骤42
选择中间的面和挤压出来一点点。这将是在屏幕上。

>
步骤43
倒角的角边。

步骤44
这是完全可选的,但,完成关闭屏幕,你可以选择面和嵌入它一次。如果你打算做一个自定义纹理,那么你就不需要这个,但如果您只是想扔在一些纯色,那么这可以帮助。
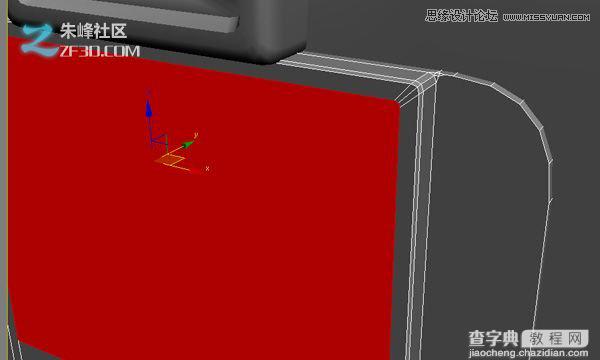
步骤45
现在做的模式选择旋钮(这是在那里你可以选择不同的预设模式在相机上)。品牌的气缸在顶视图中的端口,并排队它与参照图像。
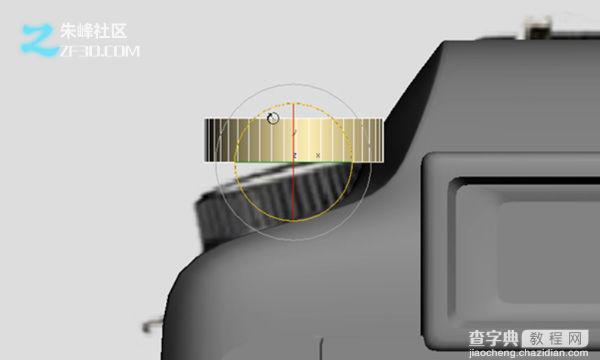
步骤46
表盘上的角度,所以你必须旋转一些。

步骤47
添加一些细节进行一个小的倒角。
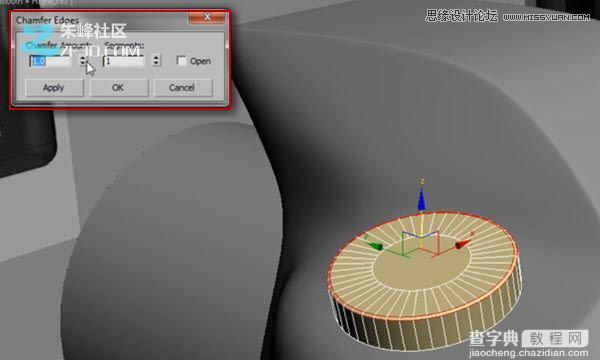
步骤48
选择每一个侧面的另一面,挤压它们一点。
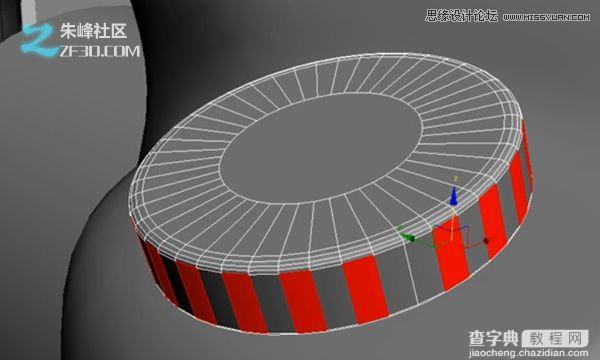
步骤49
那些仍然面临着选择,使用'伞'的工具(位于附近的“倒角”工具)。它会给一个更有趣的外观结束。
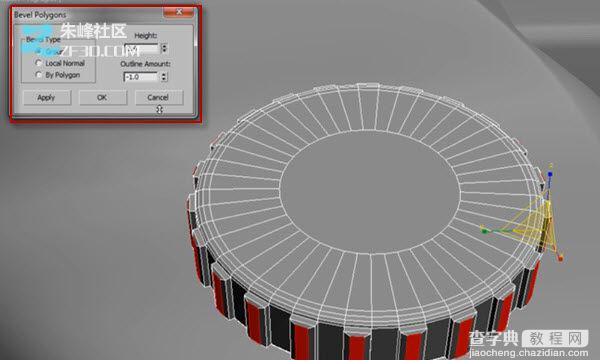
步骤50
现在,你需要做的拨号基地坐落在。另一缸和倒角的顶部。
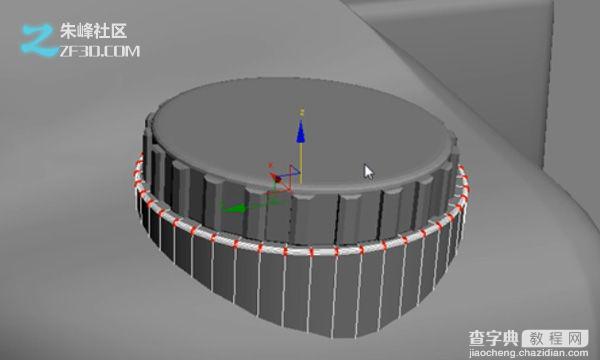
步骤51
为了让一些品牌的相机,使用基本的“文本”工具,键入“宾得”的名义,使用“挤出”修改器添加一些深度。
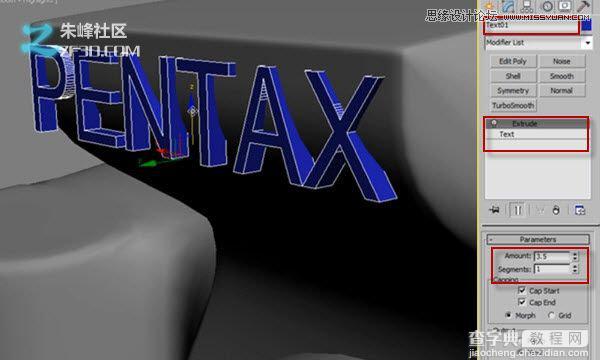
步骤52
接下来是快门按钮。开始一个圆柱体,并进行缩放顶端向内。这会给你的基本形状。
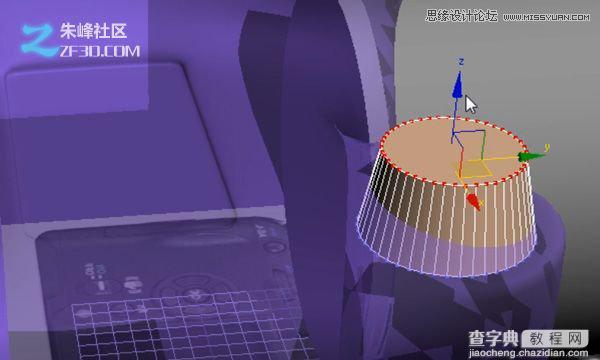
步骤53
从顶视图,它与参考排队。

步骤54
添加一个边回路,选择顶面,和它在一个小规模。

步骤55
一个边还是有点太尖锐,所以它选择了使用“挤出”工具。不要给它任何高度或深度保持在'0'。

步骤56
使按钮的时间。开始镶的顶面。
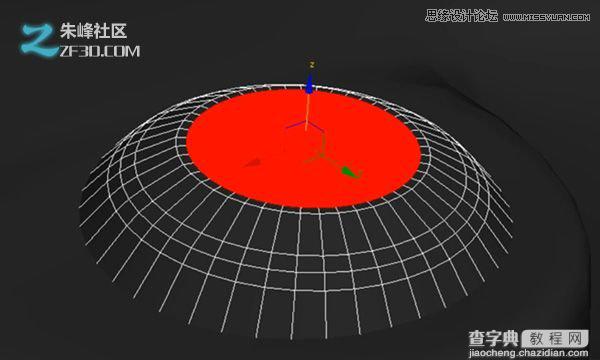
步骤57
挤出的脸,圆,倒角边缘。切换平滑相隔多远,你的线条需要。
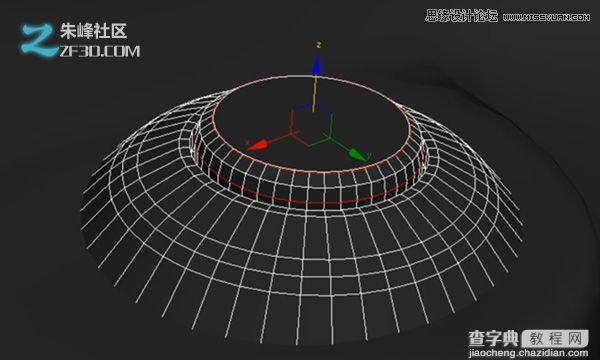
步骤58
您现在应该有一些看起来像这样。

步骤59
接下来,让快门旁边的按钮“。使用中,挤出的脸向外,它的规模在一点点。
步骤60
圆倒角边缘。

数码单反照相机高模建模教程步骤61
更干净了。该地区只是背后的快门按钮需要一些爱。也有一个小的液晶屏的前部从硬边缘分离。
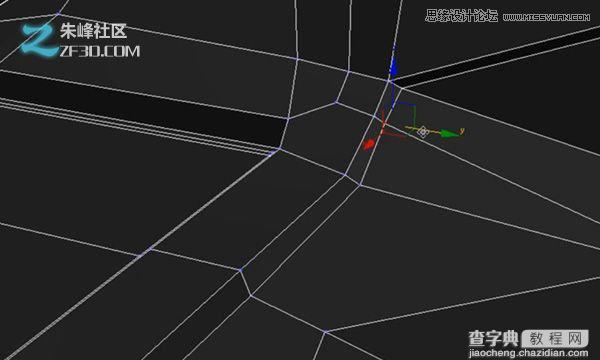
步骤62
使用“切割”工具,切断两个彼此平行的线,和右顶部的快门。随着'turbosmooth',这将有一个很好的清脆的边缘。
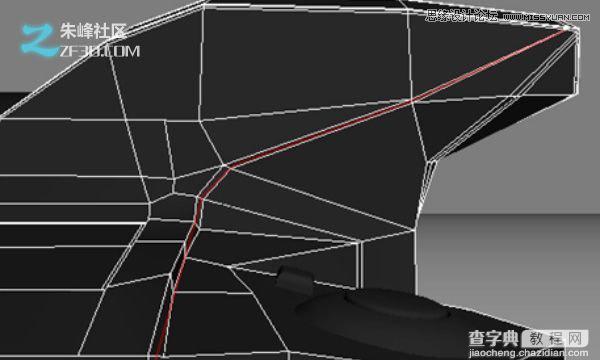
步骤63
平滑的结果应该是这样的。

步骤64
移动到另一边,做一些调整身体的形状。
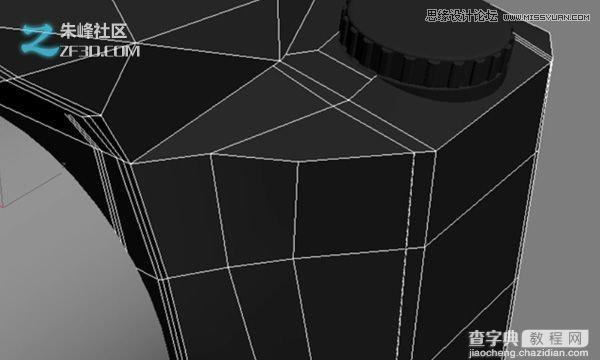
步骤65
就像其他方面,使用“剪切”工具放置的边缘。
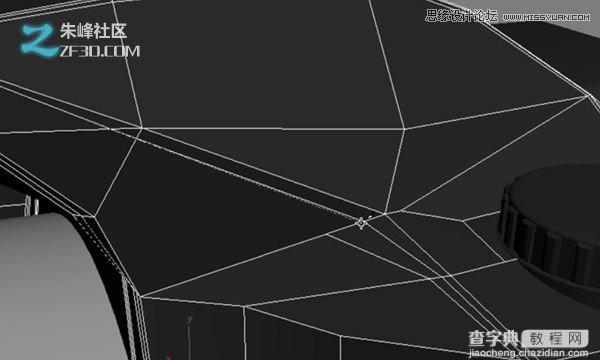
步骤66
您现在应该有一些看起来像这样。

步骤67
返回建模的控制。使用相同的过程被用于建模的模式选择器,在步骤45-50。
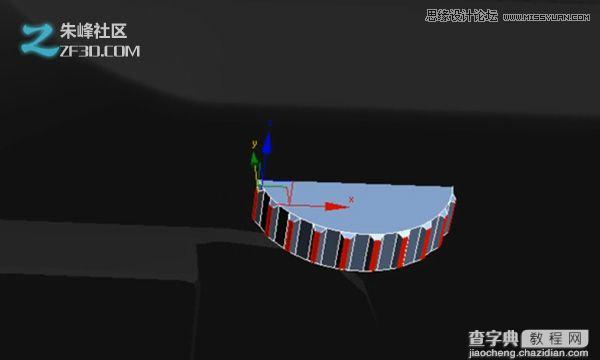
步骤68
在表盘周围的凸起,只需使用一个球体,它的规模在Z轴。

步骤69
在这里,你可以看到成品的控制。如果你要得到正确的零距离接触,你可以添加更多的细节,但如果这只是将坐在一张桌子上的渲染,或使用法线贴图的烘烤,然后是绰绰有余。

步骤70
使用同样的方法插入,挤出,然后伞所有的控制。

步骤71
您现在应该有一些看起来像这样。

步骤72
完成相机机身的形状。对于这一点,你必须模拟在拇指的支持。粗糙了移动与'turbosmooth上的顶点的形状。
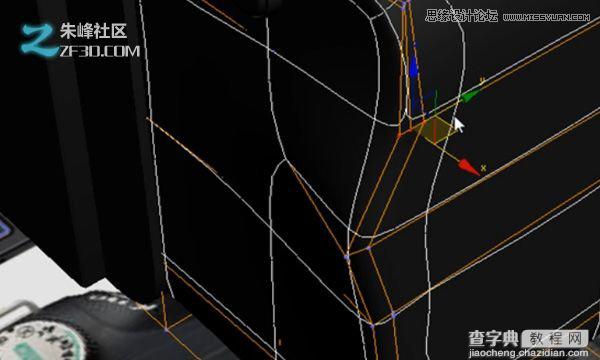
步骤73
随着“turbosmooth的边缘流看起来有些奇怪。我建议切换和关闭它相当频繁。

步骤74
添加另一条线路变硬的区域。没有它,它会与'turbosmooth'是太顺利了。
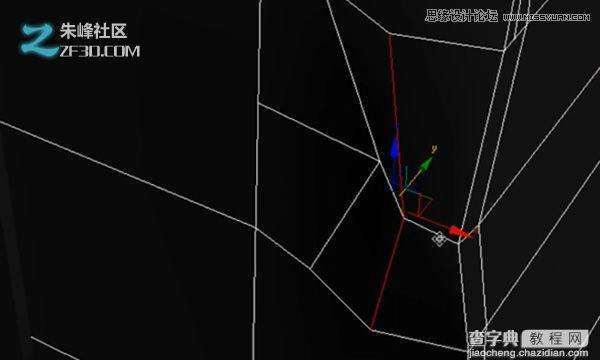
步骤75
在添加几行,玩的几何体,结果应该看起来像这样。

步骤76
现在去走一走,确保一切都在正确的位置。例如,屏幕可能需要调节,或者可能需要在一个位推表盘。在这一点上,你也应该保存您的工作。即使3ds Max软件具有自动保存,你永远也不能太小心了。

步骤77
排队的基本的几何形状的按钮。

步骤78
将它们移动到模型上。

步骤79
对于控制轮,倒角的边缘,他们舍入。然后插入中间,和它在一个小推。
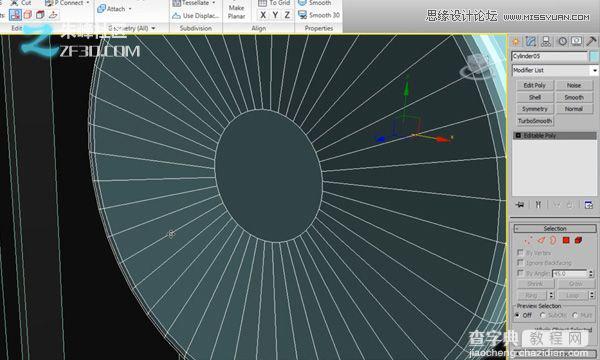
步骤80
为了使按钮的手指交手,开始了一个盒子,添加几个细分市场,他们与参考线。
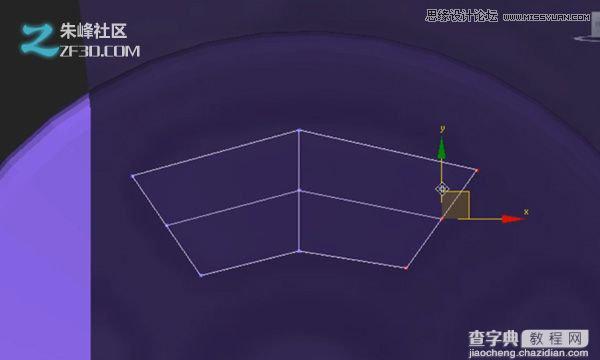
步骤81
应用“turbosmooth'修饰符,,然后克隆各处模型”。

步骤82
这个特殊的相机有一个小按钮的数量。使用基本的“胶囊”,并播放的设置,以使其弹出的两端。您可能希望将其转换为“可编辑多边形”,并删除没有看到你的脸,但是这完全是可选的。
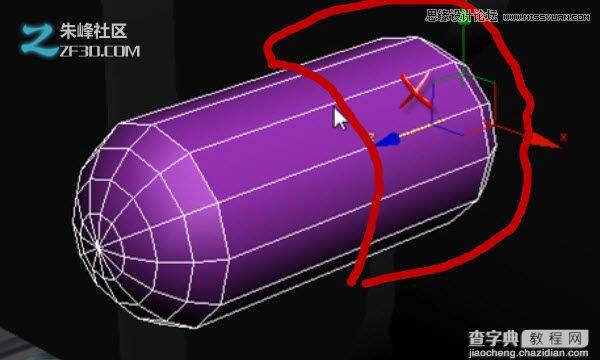
步骤83
现在,复制相同的按钮,绕到后面。

步骤84
为了完成目镜,你必须在上面添加一些更多的细节。使用“连接”工具,使两个边,然后两个边缘连接。您应该结束了,看起来像一个长方形的形状。
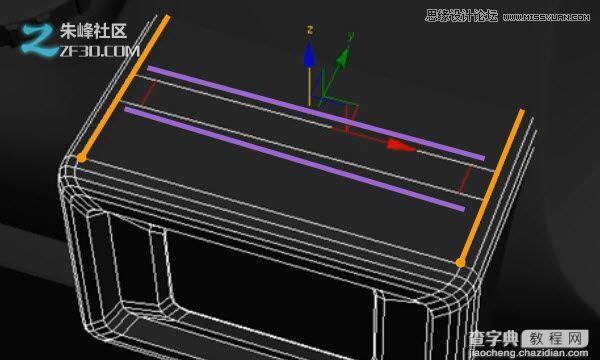
数码单反照相机高模建模教程步骤85
挤出,向内一点点。然后添加一个框,添加的段数,和所有其他面伞的顶部。调整他们每个人之间的差距是有点不太宽。
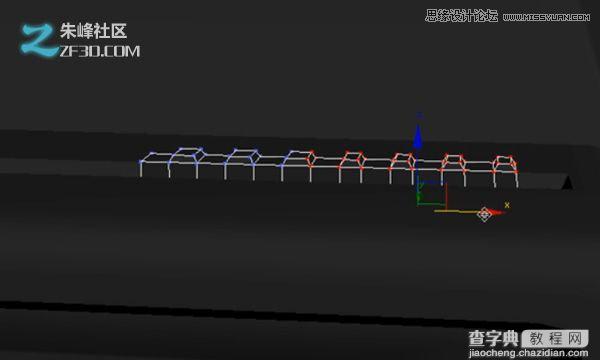
步骤86
立即移动到前面的摄像头的把手上的弯曲的硬边添加。使用“剪切”工具来添加的基本流程。
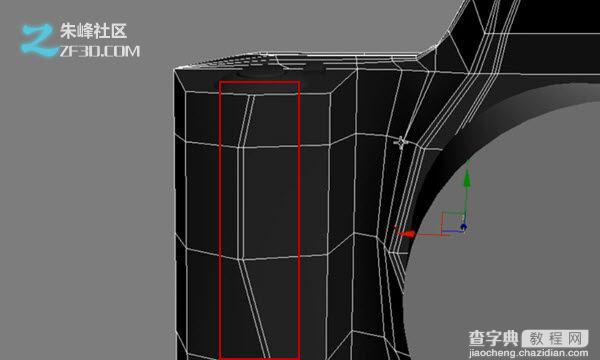
步骤87
然后,只要将你的优势。随着'turbosmooth',你应该得到一个很好的弯曲的硬边。
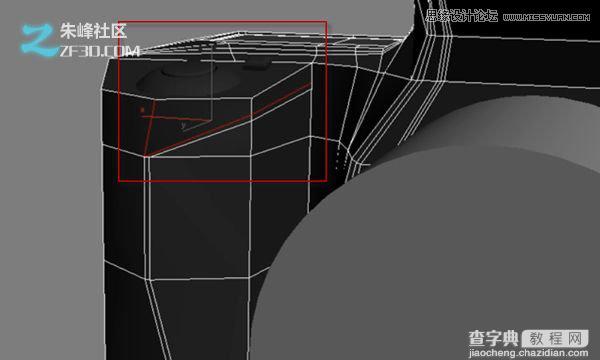
步骤88
接下来是闪光灯支架。开始了一个盒子,加几的边缘,然后挤压一次。

步骤89
模型的金属支架,使用了两箱。

步骤90
你几乎完成了相机机身,但有两个部分添加在前面,靠近底部。开始了一个盒子,加两部分,选择边框边缘,然后倒角。您可以使用参考,或你自己的判断。

步骤91
对面有几乎相同的形状,但规模较小,所以只反映了一个侧面,它的规模小,并把它移动到的地方。

步骤92
时间移动到的镜头。添加一个圆柱体和调整大小。

步骤93
添加一些边缘的循环定义,你会被挤压。

步骤94
开始挤出。

步骤95
添加一个小斜面,使用“倒角”工具。
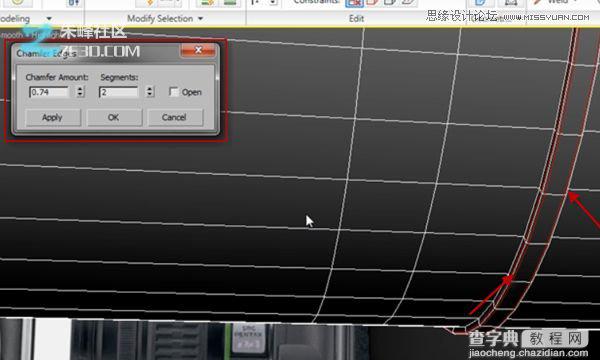
步骤96
加入两个环边为主体对焦环。
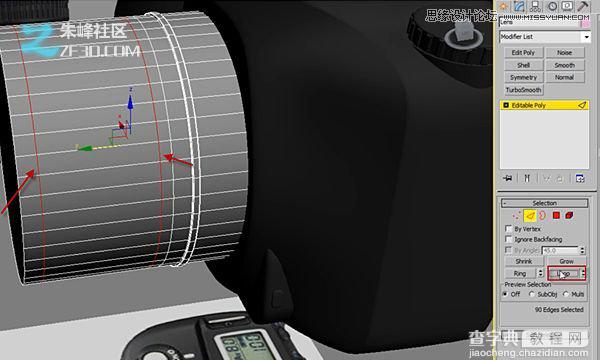
步骤97
对焦环橡胶的抓地力小的挤压位。你需要做的多边形较薄,所以与以前的行仍处于选中状态,单击“连接”工具添加另一组边缘。

步骤98
现在,选择每一个另一面。
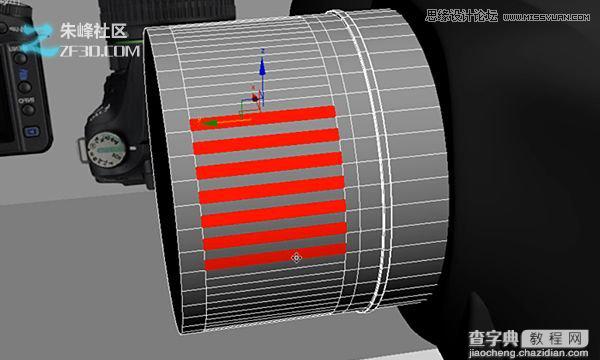
步骤99
使用的“伞”的工具,挤出朝外。你可以看到,我用的设置,但是不要忘了,这取决于你的规模,你的数字可能会有所不同,从我的。
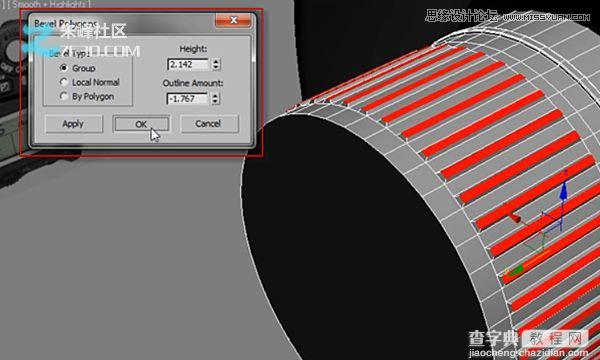
步骤100
您现在应该有类似的东西,看起来。

步骤101
现在开始就在前方,斜切的前脸一点点??。

步骤102
然后挤出一点点。
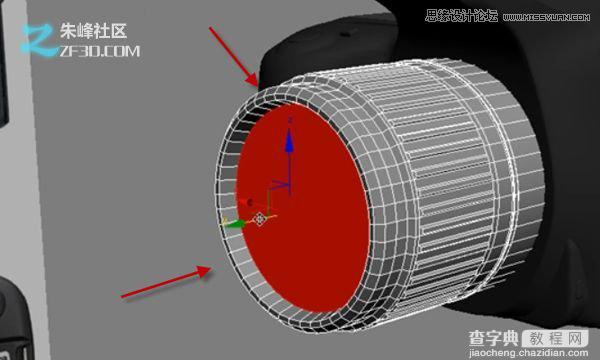
步骤103
挤出退了出去。这是这部分的镜头,是'telascopic',和移动取决于焦点设置和满分。
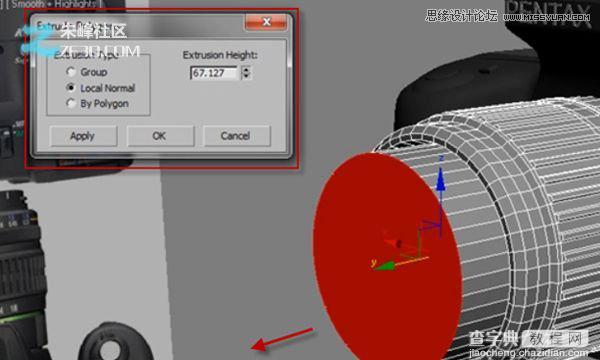
步骤104
与参考线。
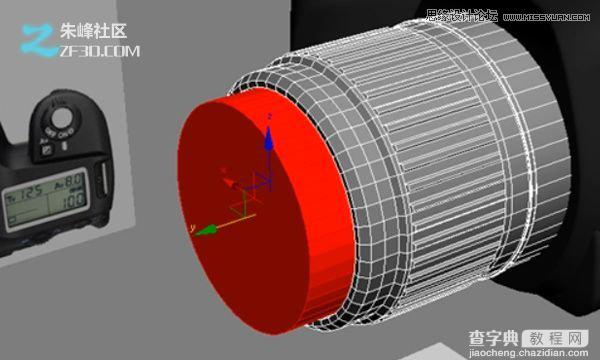
步骤105
开始镶再次。

步骤106
挤出向内。

步骤107
插入一个更多的时间。
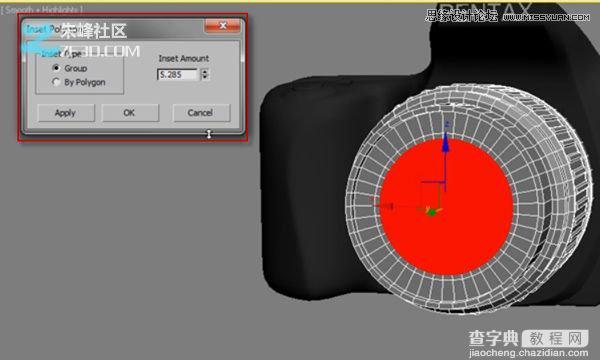
步骤108
现在,选择面和薄带,挤压它们了一点点。然后,无论是倒角的边缘,或斜角它们。无论哪种方式的结果将是相同的。
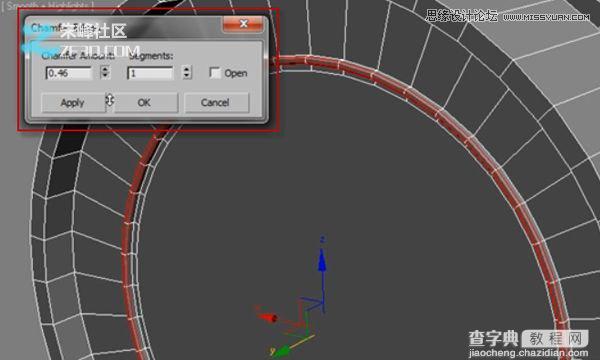
数码单反照相机高模建模教程步骤109
对于玻璃的镜头,只是再次使用原始的胶囊。只是规模中,直到它几乎持平,并把它移动到的地方。
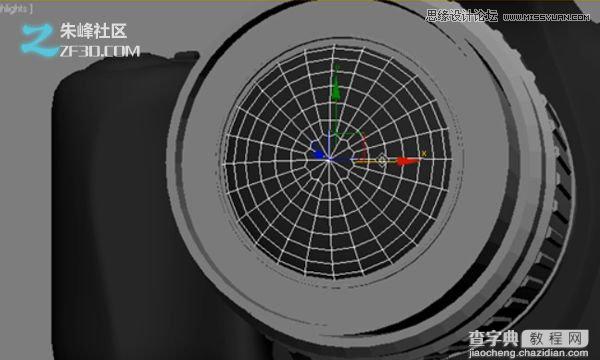
步骤110
现在将是一个很好的时间来指定平滑组。这样做的最快的方法是使用“平滑”的修饰词。
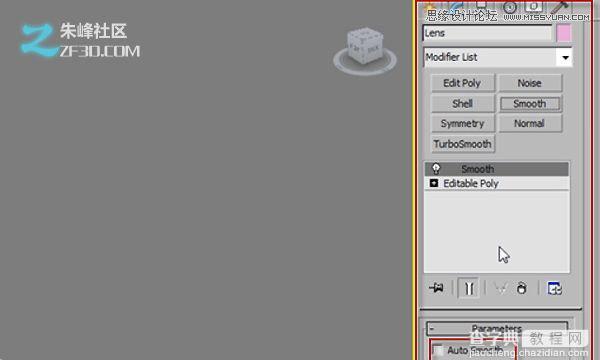
步骤111
倒角任何硬角落。即使他们目光犀利的真正对象,给他们一个小斜面,将帮助他们在渲染时,拿起不错的亮点。
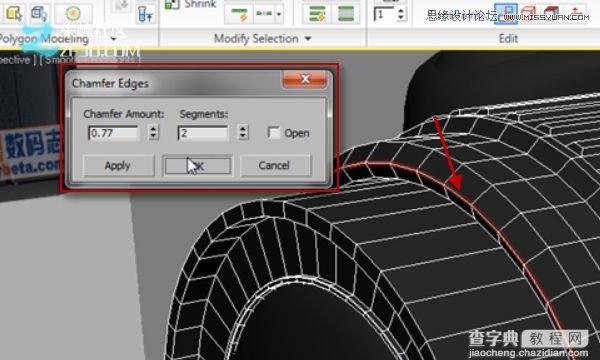
步骤112
锥附近的面孔在镜头前。只要按照上面的较大形状的参考图片。
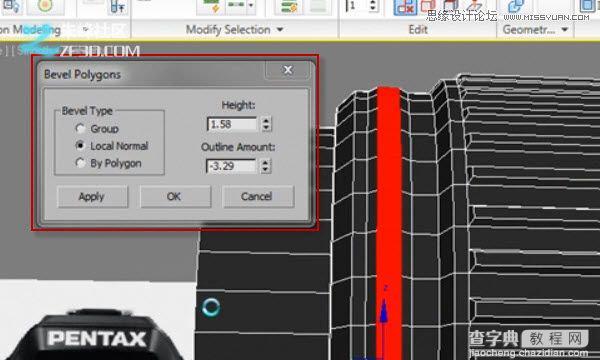
步骤113
接下来是握起飞的镜头。选择后面的镜头(以红色突出显示在下面的图片)附近的边缘。
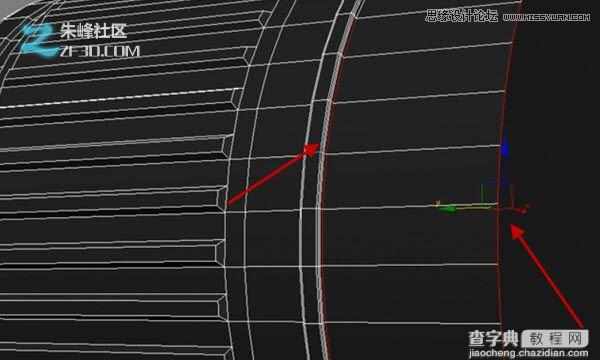
步骤114
随着那些边缘仍处于选中状态,单击“连接”工具,玩的段数。当你快乐时,你有什么,单击“确定”以应用更改。
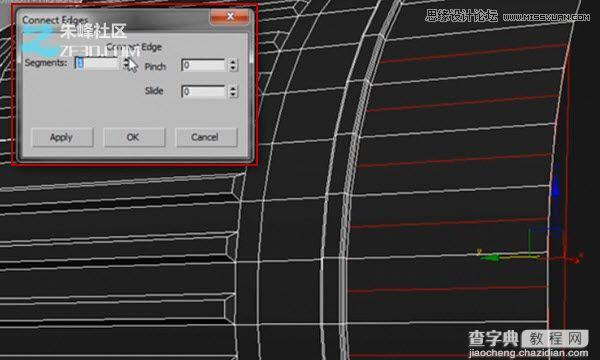
步骤115
每另一面,并斜面他们选择了用当地正常“。您可以在下面的图片是使用类似的设置。
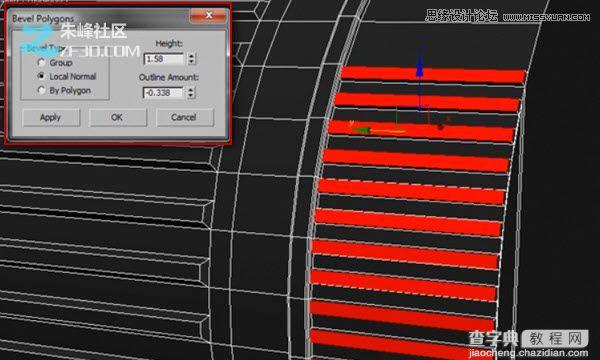
步骤116
现在已完成的镜头。将适用于任何其他细节,如法线贴图的纹理。

数码单反照相机高模建模教程步骤117
取消隐藏的一切,你应该有一个高聚的数码单反相机,看起来像这样!



