PPT怎么绘制立体感特别强的三维球体?
发布时间:2016-12-23 来源:查字典编辑
摘要:在制作幻灯片时,我们经常需要在PPT中绘制三维的球体,PPT中并没有预置三维球体的功能,因此需要手动进行制作,小编的方法就是在普通的圆上加上...
在制作幻灯片时,我们经常需要在PPT中绘制三维的球体,PPT中并没有预置三维球体的功能,因此需要手动进行制作,小编的方法就是在普通的圆上加上光照效果,使其具有立体感。现在小编就和大家分享PPT中制作三维球体的方法。
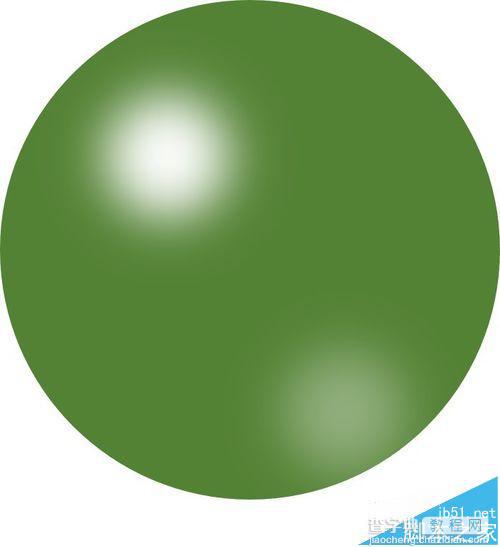
1、依次点击“插入”>“形状”,然后选择形状列表中的圆形。
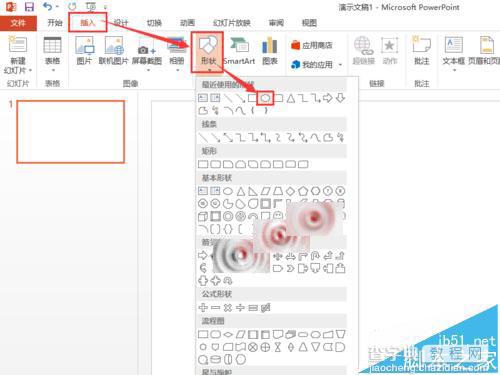
2、按住Shift键,然后在PPT中绘制一个标准的圆,然后设置圆的填充颜色(球体的颜色)和轮廓色(轮廓色建议设置为无)。
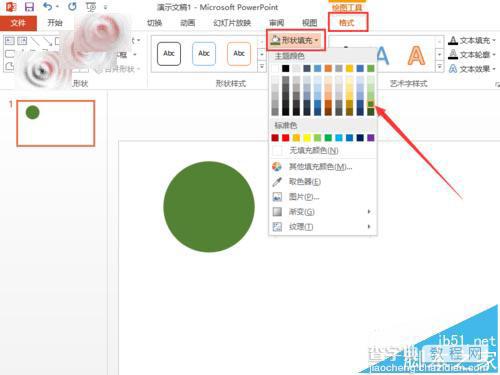
3、同样的方法,在刚才绘制的圆中绘制一个比较小的白色的圆。
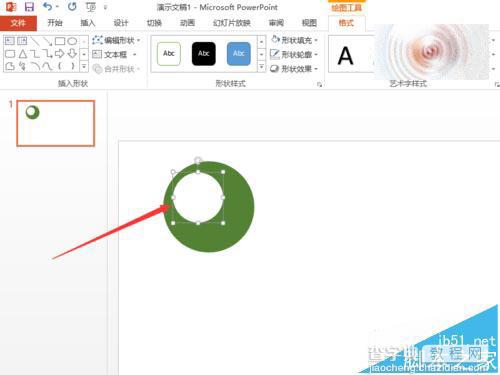
4、在白色的圆上点击鼠标右键,然后选择“设置形状格式”。
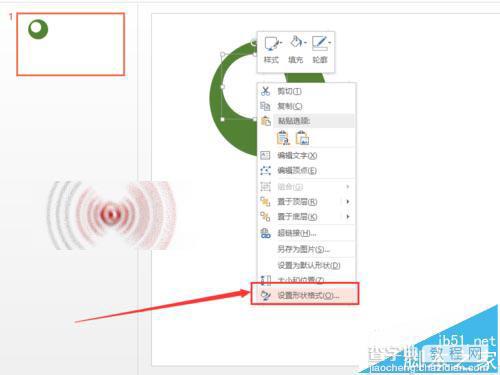
5、打开形状格式设置窗口后,点击“形状选项”下的“柔化边缘”选项。
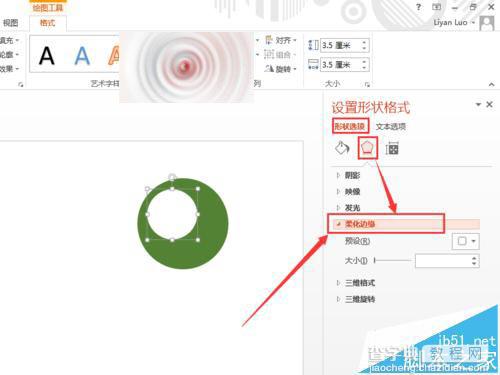
6、调节柔化边缘的预设值,预设值的大小根据立体的效果的而定。
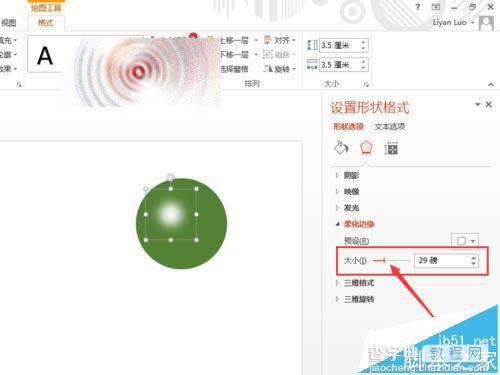
7、为了增强立体感,可以设置多个光照点,根据需要进行调节。
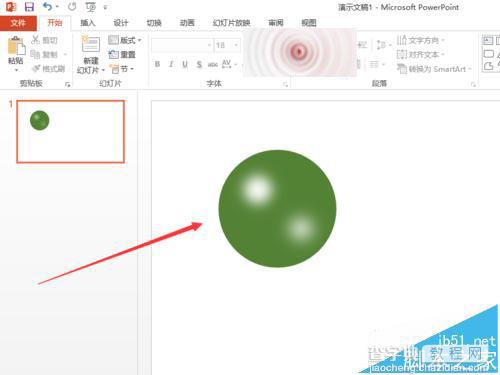
注意事项:教程中使用的是Office PowerPoint 2013,界面与其他版本有所不同。


