Excel表格中的数据怎么随机排序?
发布时间:2016-12-23 来源:查字典编辑
摘要:在制作Excel表格时,有时候为了不显示排名的先后,我们需要对单元格进行随机排序,但是Excel表格并没有提供随机排序的选项,现在小编就和大...
在制作Excel表格时,有时候为了不显示排名的先后,我们需要对单元格进行随机排序,但是Excel表格并没有提供随机排序的选项,现在小编就和大家分享Excel表格中随机排序的方法。

1、如下图所示,单元格中的书名是按照书名的长短进行排序的,现在我们需要做成随机排序。
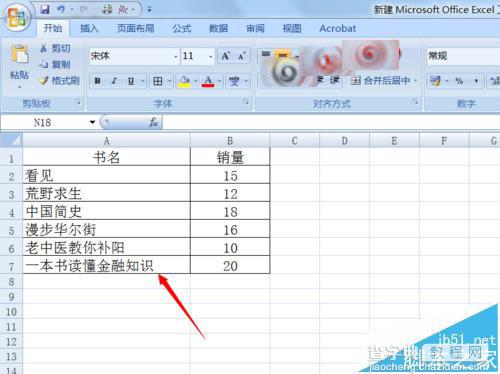
2、在空白列的单元格中输入一个等号,表示使用公式。
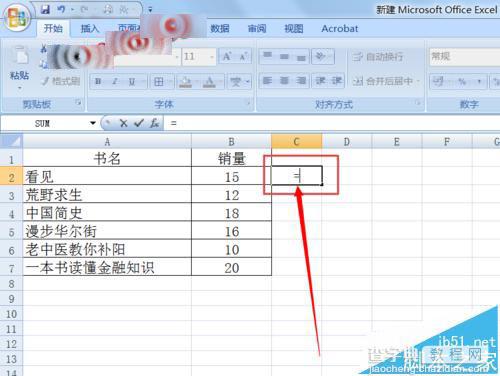
3、接下来输入“RAND()”。RAND公式表示输出一个0到1之间的随机数。

4、公式输入完成后按一下回车键,可以看到单元格中随机产生了一个数字。
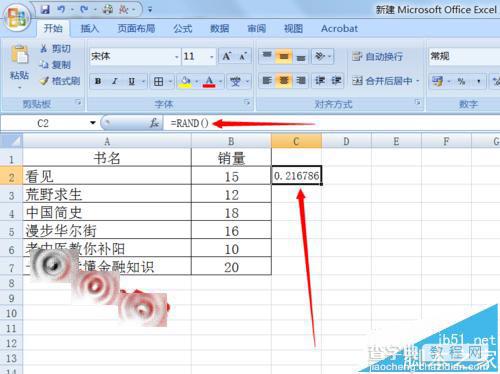
5、使用Excel的自动填充功能,使该列其他单元格也产生随机数。

6、任意选中一个单元格,然后点击“开始”选项卡中“排序和筛选”中的“升序”排列选项。
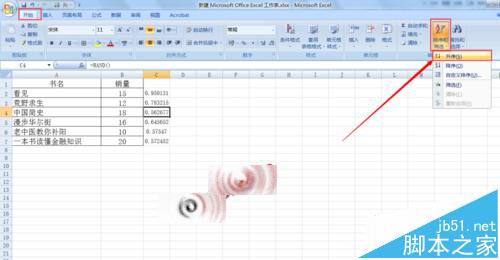
7、接下来就可以看到书名的顺序已经变化,已经是随机排列的了。
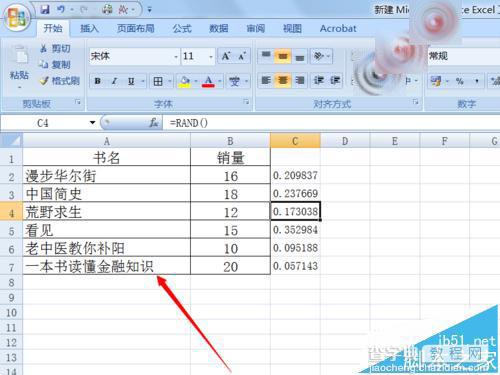
注意事项:小编使用的是Office2007,与其他版本界面略有差异。


