提起Word中的分隔符,大家最熟悉的莫过于分页符和分段符了。分页符是我们在区分两部分性质不同或内容不相关联的文章或内容时常用的,而分段符的作用则是区分两个不同的段落。其实,在Word97的分隔符中,还有分节符和分栏符。下面,我们就来看看它们的用途。

用连续分隔符切换分栏
1、在一篇 Word 文档中,一旦应用分栏,则整篇文档全部被分栏,如图。

2、可以使用插入“连续”型分隔符的方法,达到在页面中间分栏的目的。比如,上一步骤中未分栏的文档,想让正文分栏,但是标题不分栏(通栏),最终效果如图。
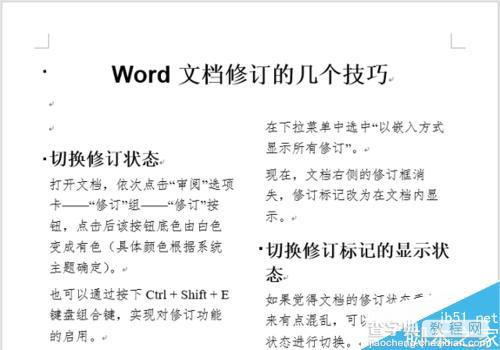
3、想要达到这样的效果,先把鼠标指针定位到标题行的下方,然后依次点击:
“布局”选项卡——“页面设置”组——“分隔符”按钮——“分节符”类型——“连续”菜单项。
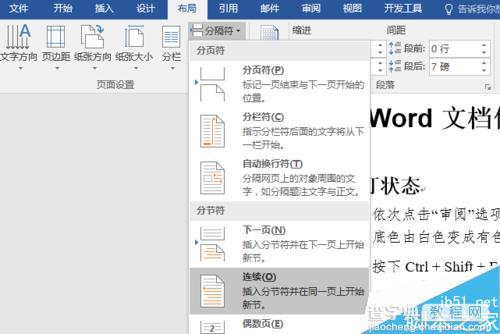
4、然后,把鼠标指针放在需要分栏的正文区域,依次点击:
“布局”选项卡——“页面设置”组——“分栏”按钮——“两栏”菜单项。
这亲,就实现了第 2 步骤中提到的效果。
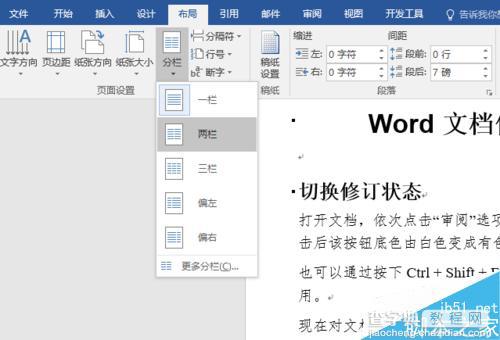
5、如果需要在某页的某位置停止分栏:也就是从该位置开始恢复单栏,该位置之前保持分栏。
先按照第3 步骤的操作,在某位置插入“连续”型分隔符,原来的分栏自此位置分成两部分;
再点击第二部分,按照第 4 步骤的操作,撤销分栏,则实现了任意位置分栏、或撤销分栏的操作,如图。

用文本框在分栏文档中插入通栏标题或通栏插图
1、在不使用“连续”分隔符的前提下,可以通过插入“文本框”的方法,插入通栏标题。
方法:“插入”选项卡——“文本”组——“文本框”按钮——“绘制文本框”菜单项。

2、在文档开头的位置,绘制一个通栏的文本框,然后通过“设置形状格式”任务窗格,将文本框的“填充”和“线条”两个属性,都设置为无色。
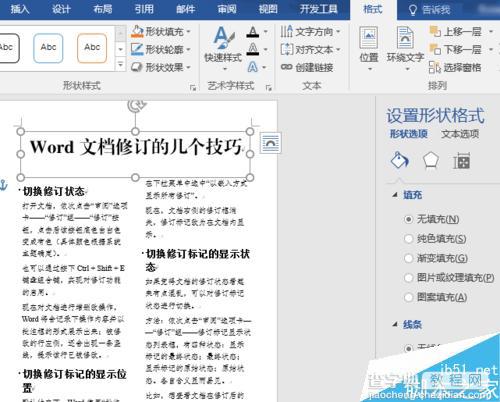
3、需要注意的是,通栏文本框的“文字环绕”属性,必须是“上下型”或“四周型”,这样能确保文本框不会与正文中的文字重叠。
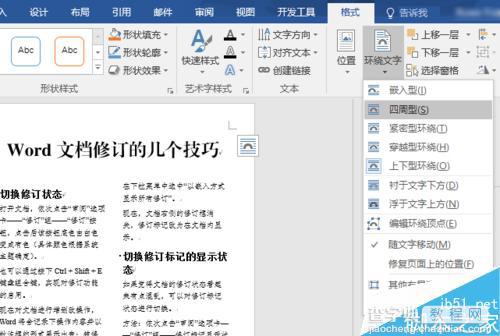
以上就是在word如何用连续分隔符在文档的任意位置开始分栏方法介绍,操作很简单的,你学会了吗?希望能对大家有所帮助!


