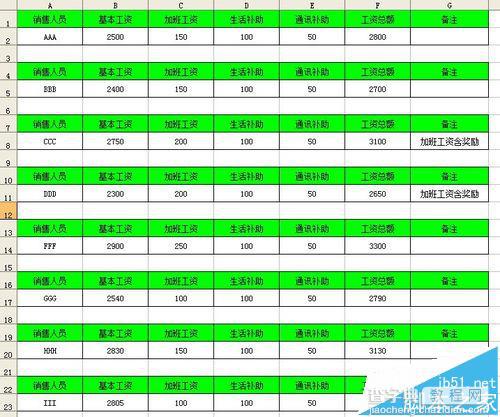Excel中使用VBA快速制作工资条的详细教程
发布时间:2016-12-23 来源:查字典编辑
摘要:前段时间给大家写过“如何使用Excel的定位功能快速制作工资条”和“如何制作双行成绩单”这样...
前段时间给大家写过“如何使用Excel的定位功能快速制作工资条”和“如何制作双行成绩单”这样的经验,使用了两种不同的方法。下面再给大家介绍一种使用VBA宏代码制作的方法(以制作工资条为例)。
1、例如有如下图所示的工资表。
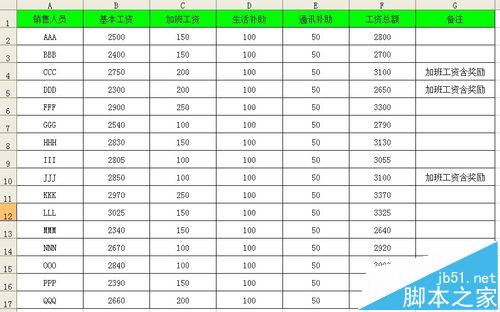
2、在工资表标题行上方插入一空行(如下图所示)。
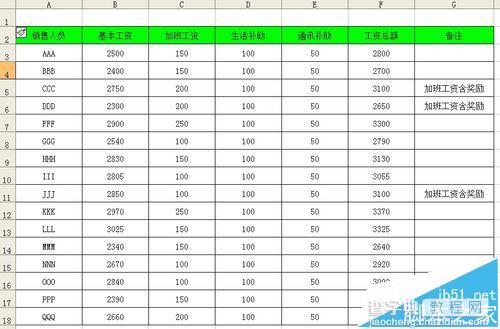
3、选中顶部第一行空白区域(A1:G1),设置边框为上下框线(如下图所示)。
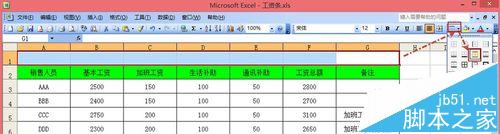
4、单击菜单栏“工具”—“宏”—“Visual Basic编辑器”或直接按下Alt+F11快捷键打开VBA编辑窗口。
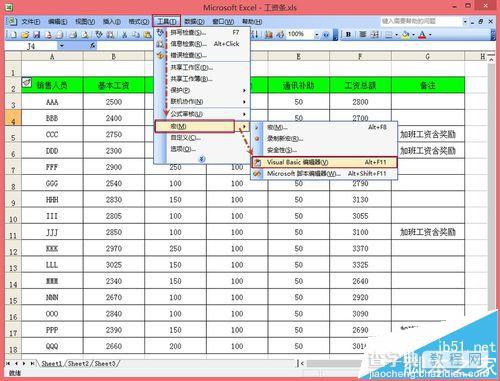
5、打开的VBA窗口如下图所示。
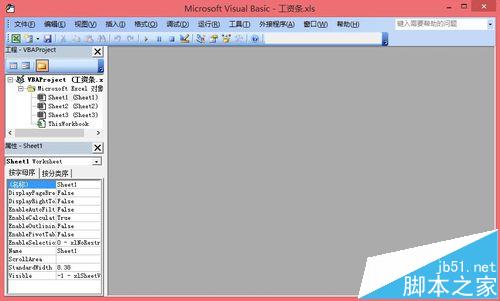
6、单击菜单栏“插入”—“模块”。
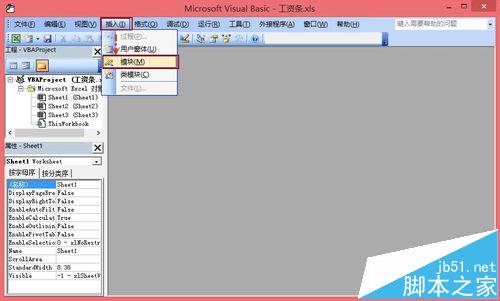
7、打开模块,并在模块中输入下列代码:
复制内容到剪贴板 Sub工资条() Fori=3To48Step3 Range("A1:G2").Copy Rows(i).Select Selection.InsertShift:=xlDown Application.CutCopyMode=False Next EndSub
备注:公式可以根据实际情况来修改哦。

8、保存后,可以单击“运行子过程”按钮,就会在每个工资行上添加上标题行。

9、现在效果如下图所示。
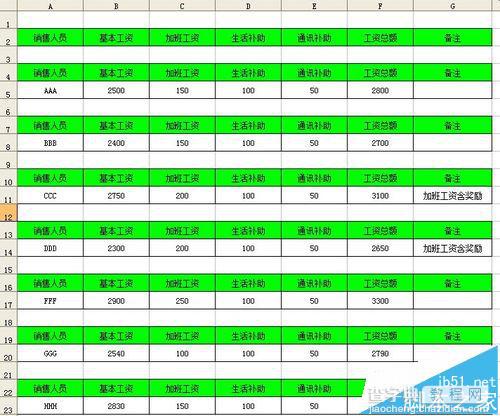
10、删除掉前三行,最后的效果如下所示。