在Excel表格里怎么设置每页打印时都有相同表头?
发布时间:2016-12-23 来源:查字典编辑
摘要:我们在使用EXCEL表格时,有时候数据量很大,但是只有第一页设置好了标题,打印的时候只有第一页有标题及表头,而其他页没有,看起来很费劲,因为...
我们在使用EXCEL表格时,有时候数据量很大,但是只有第一页设置好了标题,打印的时候只有第一页有标题及表头,而其他页没有,看起来很费劲,因为没有标题的页面内容有时候不知道表达的是什么意思,如果每页都显示标题就太好了,这个是可以实现的,下面就为大家介绍在Excel表格里怎么设置每页打印时都有相同表头方法,来看看吧!
方法/步骤
1、选择好要打印的区域 然后点按菜单栏 文件 打印区域 设置打印区域
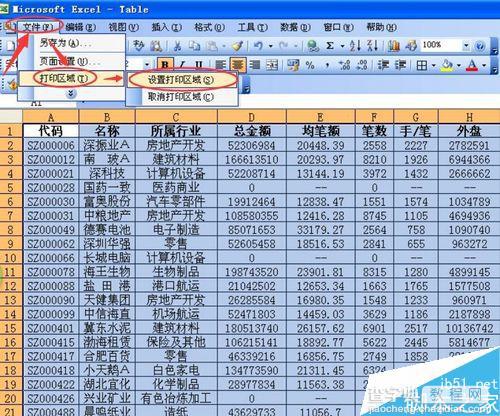
2、然后点按菜单栏 文件 页面设置
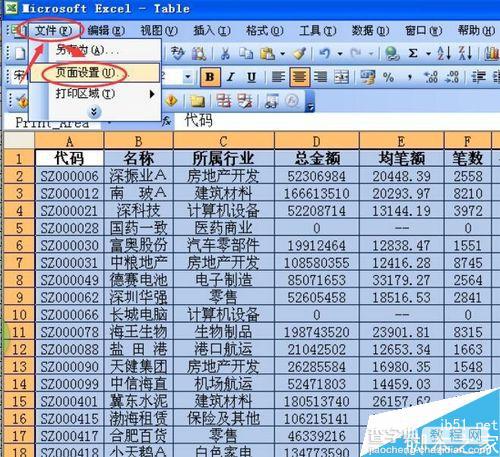
3、在页面设置对话框中点按工作表选项卡 然后点按顶端标题行按钮
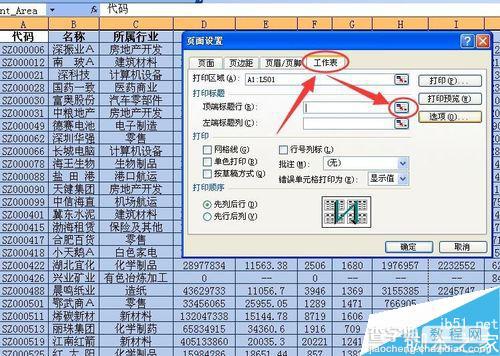
4、点按首行行标 然后点按箭头指向的按钮
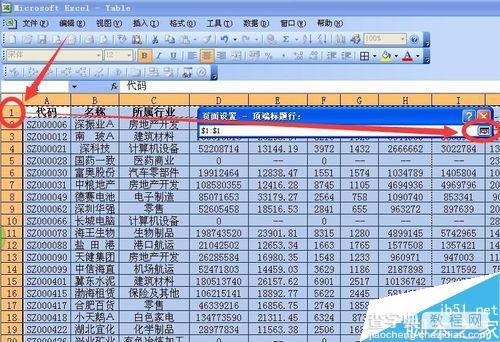
5、点按确定
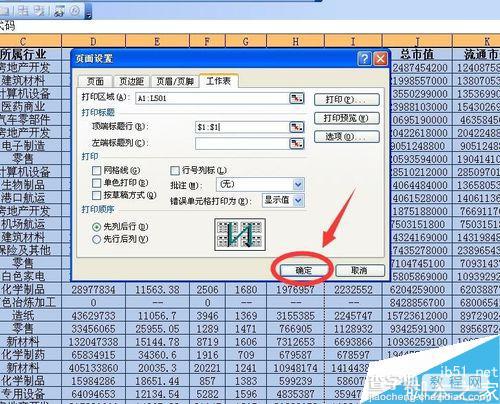
6、点按菜单栏文件 打印预览
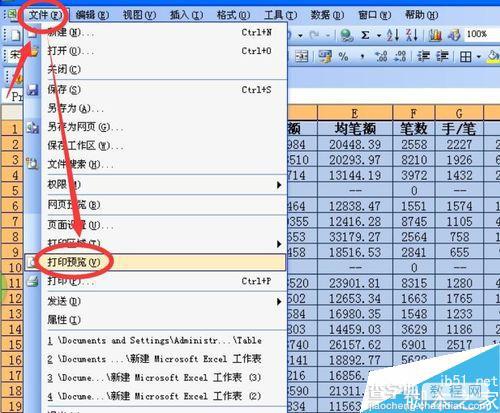
7、可以看到第一页的标题是刚才设置好的
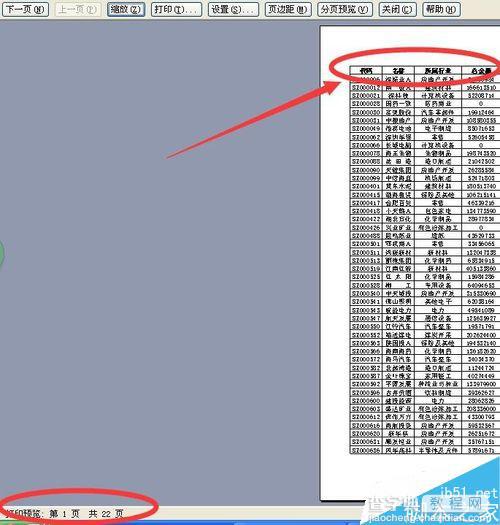
8、然后点按下一页 可以看到各页的标题都与第一页一致
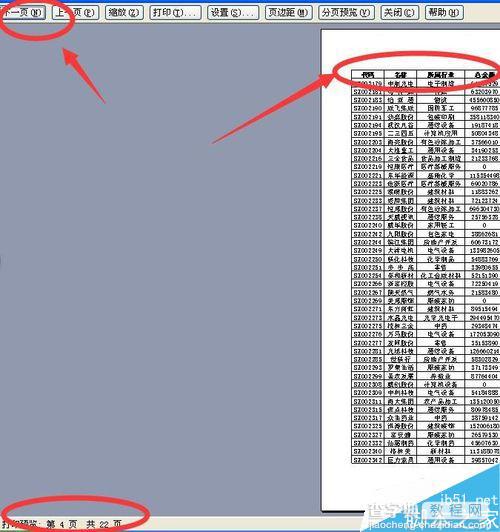
以上就是在Excel表格里怎么设置每页打印时都有相同表头方法介绍,操作很简单的,大家按照上面步骤进行操作即可,希望能对大家有所帮助!


