Excel2010如何保护工作表和解除被保护的工作表?
发布时间:2016-12-23 来源:查字典编辑
摘要:我们在使用Excel办公的时候,有时需要包含表中的一些内容不被他人看到或者更改,或者需要解除被保护的工作表,那么具体该怎么做呢?今天小编就为...
我们在使用Excel办公的时候,有时需要包含表中的一些内容不被他人看到或者更改,或者需要解除被保护的工作表,那么具体该怎么做呢?今天小编就为大家详细介绍一下,不会的朋友快快来学习吧!
保护工作表
1、首先,我们在图示的空白区域建立测试数据,用来保护工作表和撤销保护的测试。
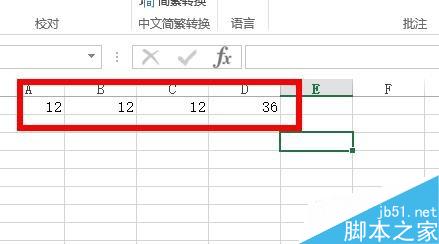
2、然后,我们选择需要被保护的工作表内容,依次单击“审阅-保护工作表”。
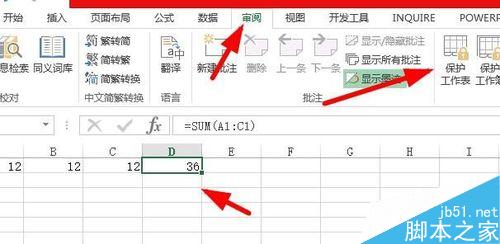
3、接着在弹出的“保护工作表”对话框中勾选图示的“选定锁定单元格”和“选定未锁定单元格”。
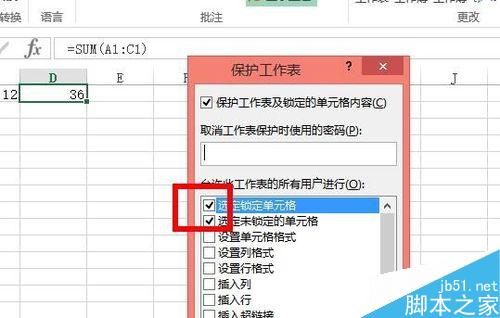
4、然后,在图示的地方输入保护的密码,密码需要输入两遍(两遍都是相同)。
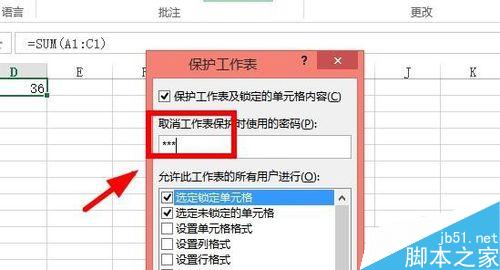
撤销工作表保护
1、在上面的步骤中,我们已经保护了工作表。现在我们来撤销上面的保护。
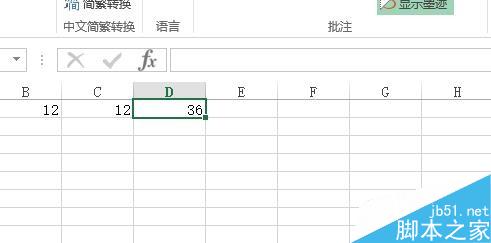
2、首先,我们依次点击菜单栏上面的“审阅-撤销工作表保护”。
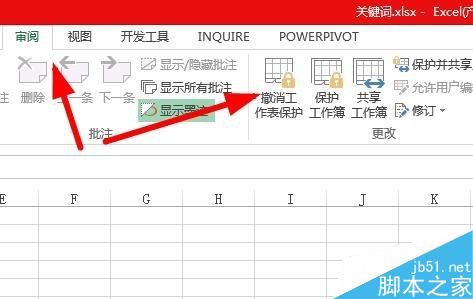
3、然后会弹出一个“撤销工作表保护”对话框,我们输入密码,按下确定即可解除保护。
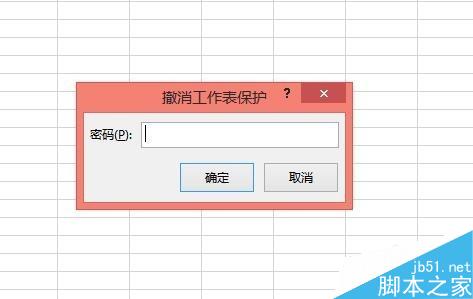
以上就是Excel2010如何保护工作表和解除被保护的工作表方法介绍,操作很简单的,大家学会了吗?希望能对大家有所帮助!


