PPT怎么绘制微信头像? PPT形状剪除的使用方法
发布时间:2016-12-23 来源:查字典编辑
摘要:你还在为不知道PPT形状剪除怎么做而苦恼吗,今天小编教你PPT形状剪除怎么做,让你告别不知道PPT形状剪除怎么做的苦恼。1、形状剪除。如图插...
你还在为不知道PPT形状剪除怎么做而苦恼吗,今天小编教你PPT形状剪除怎么做,让你告别不知道PPT形状剪除怎么做的苦恼。
1、形状剪除。如图插入图形,然后按住Ctrl,先选中大的椭圆,再选中小的椭圆。最后点击绘图工具(格式)-合并形状-剪除。形状剪除,会把后选中形状剪除掉,会保留第一个选择形状的颜色。
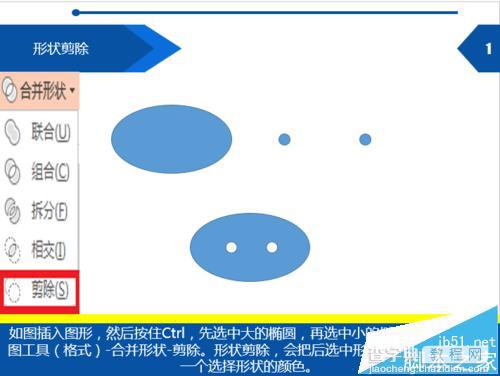
2、编辑顶点。如图,插入三角形,点击绘图工具(格式)-旋转-垂直翻转,编辑形状-编辑顶点,然后通过如图的手柄来调节。
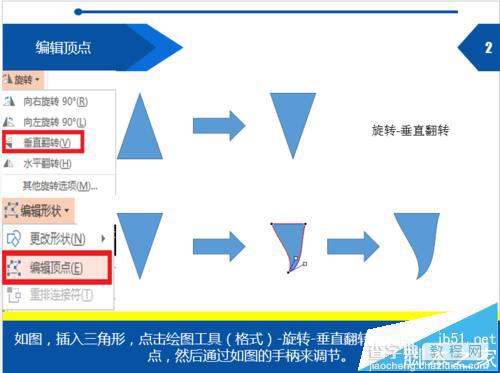
3、形状联合。如图去除形状轮廓,然后按住Ctrl,选中两个图形,点击绘图工具(格式)-合并形状-联合。

4、图形制作。如图,同样制作如图的图形。
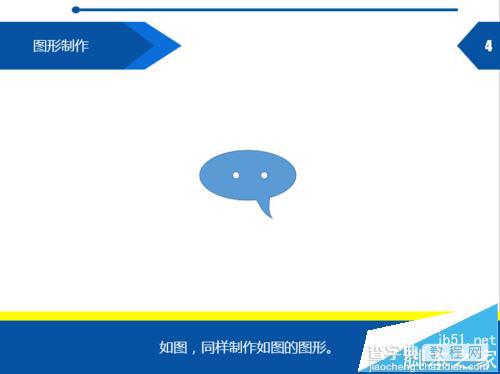
5、形状组合。如图,把上面制作的形状的形状填充设置为无填充颜色,然后按照如图放置。



