Excel中如何输入身份证号码并完整显示出来?
发布时间:2016-12-23 来源:查字典编辑
摘要:在默认情况下Excel输入身份证号是显示不完整的,会显示一堆乱码字符串,这到底是怎么回事呢?Excel中如何输入身份证号码并完整显示出来?来...
在默认情况下Excel输入身份证号是显示不完整的,会显示一堆乱码字符串,这到底是怎么回事呢?Excel中如何输入身份证号码并完整显示出来?来看看吧!
方法/步骤
1、Excel中如果我们需要在单元格输入身份证号码,输入超过11位的数值,系统自动将其转换为科学记数格式,如果输入超过15位的数值,系统自动将15位以后的数值转换为“0”。
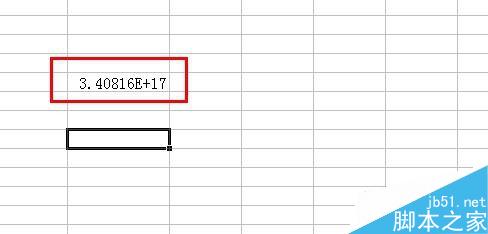
第一种方法就是先选中要输入身份证号码的整列,如图所示。
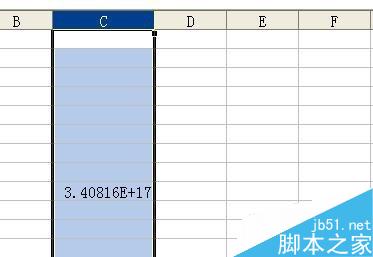
接着,我们依次单击点击入“格式-单元格-数字”,在“分类”下面选择“文本”即可。
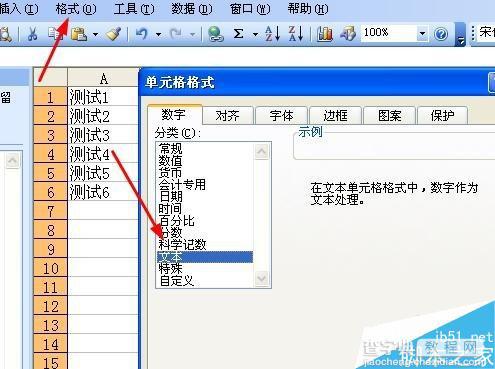
第二种方法为在上一步“分类”下面选择“自定义”,然后在右边“类型”选项中选择“@”即可。
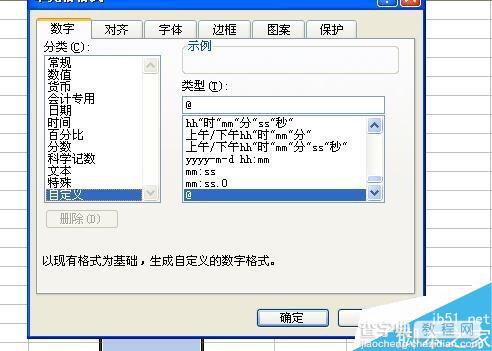
第三种方法为,在输入身份证号码前,我们先输入一个英文的单引号(“'”)即可.
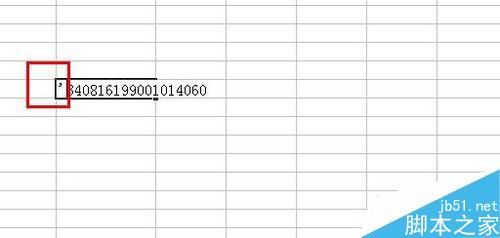
最后,我们在上面的英文单引号后面直接输入数值即可,如图所示,即可显示完整的身份证号。
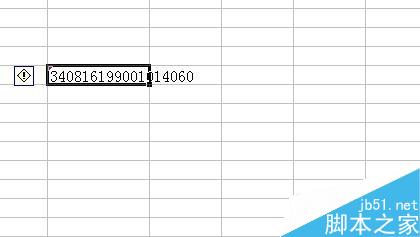
注意事项
如果输好号码再定格式,显示会不正确,所以必须先定义格式,再输入号码。
以上就是Excel中如何输入身份证号码并完整显示出来方法介绍,操作很简单的,大家学会了吗?希望能对大家有所帮助!


