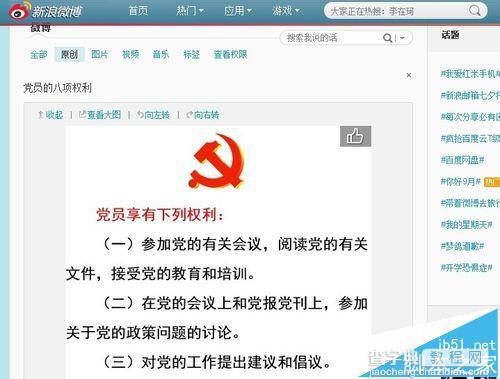网络上长微博制作工具很多,一些微博工具制作的长微博图片往往含有一些不想要的文字或“水印”。下面给大家介绍如何用Word制作纯净版的长微博图片。
1、打开Word,新建文档(先选择用“空白文档”,用来建立长微博模板)。
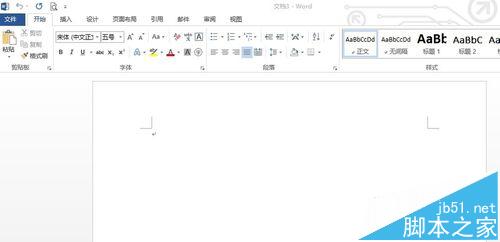
2、单击“页面布局”,在单击“页边距”,选择“自定义边距”。
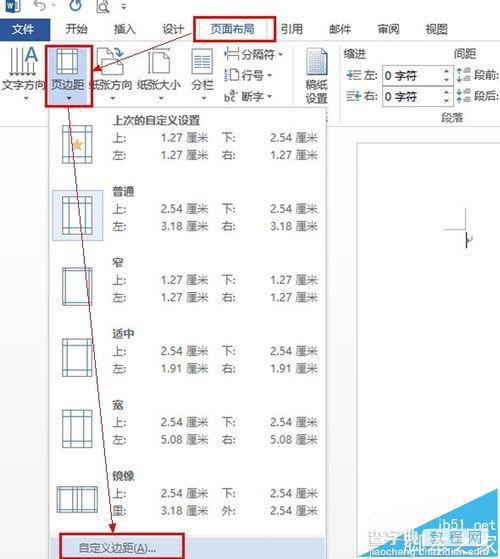
3、设置页边距:上下左右设置较小的数值,推荐不超过0.5厘米,这里我选择的上和下为0.45厘米,左和右为0.3厘米,如下所示。纸张方向默认“纵向”就可以,不用更改。
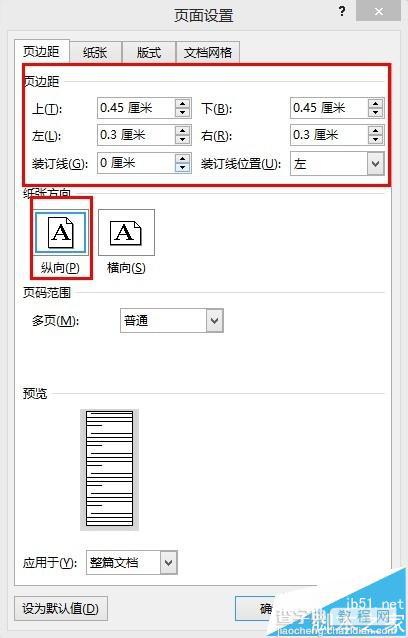
4、切换到“纸张”选项卡,设置纸张的大小:“纸张大小”选择“自定义大小”,宽度可以选择12厘米(一般长微博宽度在12厘米左右),高度可以不先设置,因为长微博图片不一样长。
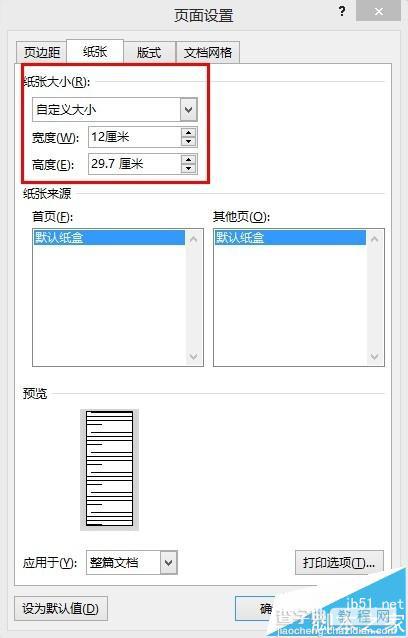
5、切换到“版式”选项卡,设置页眉页脚距边界的距离,这里都设置成0就可以。终于完成了页面设置,单击“确定”即可。
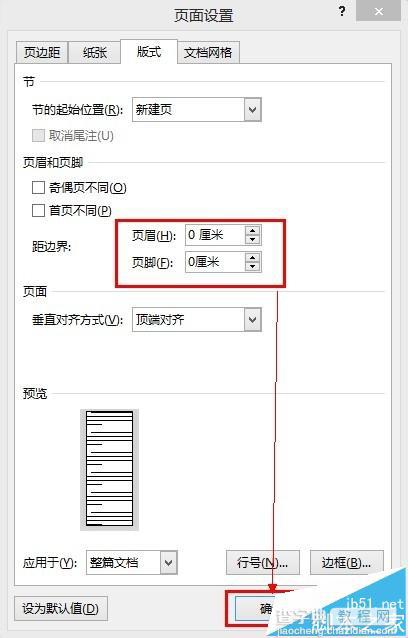
6、保存为模板:单击“保存”-》“计算机”-》“浏览”-》“C:UsersflyDocuments自定义 Office 模板”(fly为当前用户名,这为Win8环境下Office模板的位置,其他版本类似【有的版本Office用户模板路径为C:Documents and Settings<用户名>Application DataMicrosoftTemplates】),然后命好模板的文件名(这里可以命名为“长微博模板”),保存类型选择“word模板”,最后单击“保存”即可。
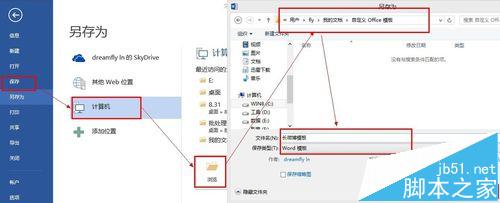
7、关闭Word后,在打开Word,单击“新建”选择“个人”(一些Word版本可能不同,只要选择从模板中新建即可),单击“长微博模板”即可打开,然后就可以进行编辑了。
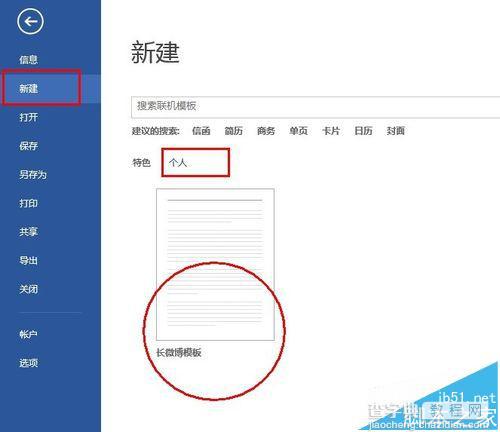
8、编辑完成后如下图所示,这种超过一页或不足一页的需要调整页面的高度。
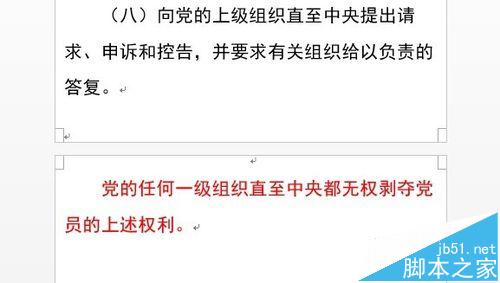
9、调整页面的高度:单击“页面布局”选项卡下,然后单击“纸张大小”,选择“自定义大小”,在弹出的“页面设置”对话框中将高度度设置合适的高度,最后单击“确定”。(不合适的话可以重复调整)
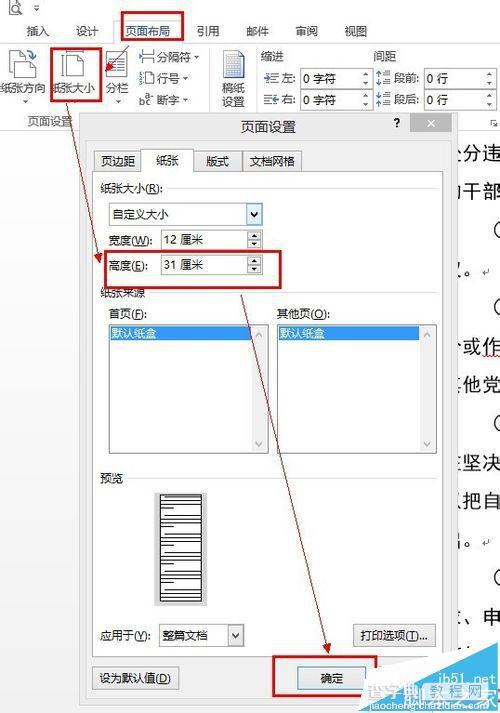
10、以下步骤生成长微博图片:用快捷键Ctrl+A全选(当然也可以手工全选),然后用快捷键Ctrl+X剪切(也可以右键选择“剪切”,或单击工具栏“开始选项卡”的“剪切”图标),然后点击“开始”选项卡下的“粘贴”下的小三角,选择“选择性粘贴”(如下图)。
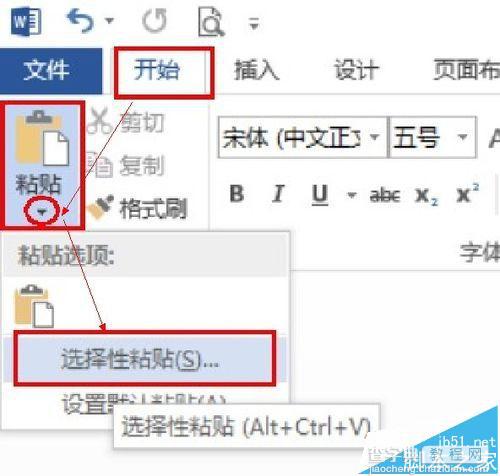
11、在弹出的“选择性粘贴”对话框中,选择“图片(增强型图元文件)”,单击“确定”。
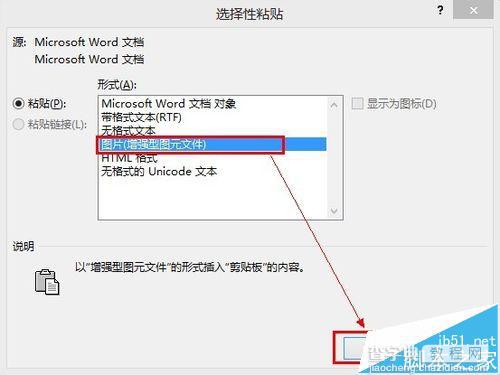
12、一张长微博图片存在word文档中了,下面只要单击下该图片,右键选择“另存为图片”。
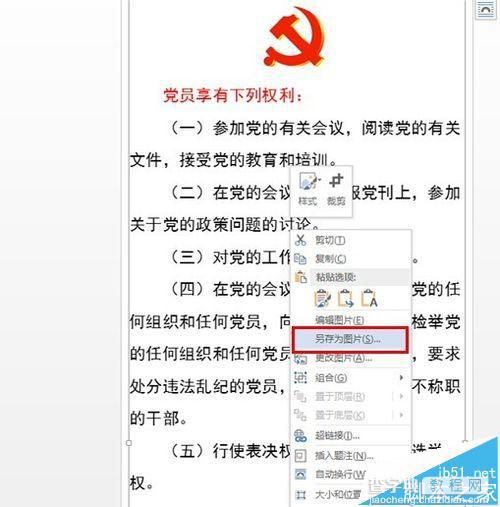
13、选择保存位置,设置好保存的文件名(这里我取名为“word长微博”),选择保存类型(这里可以默认选择“可移植网络图形”),然后单击“保存”。
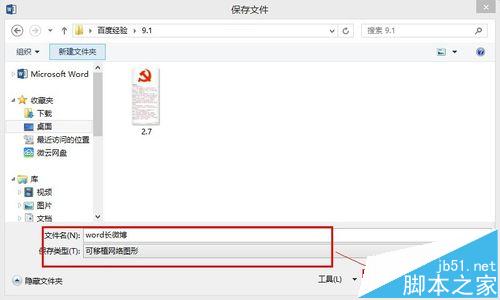
14、到此一个长微博的图片就做好了,现在也就可以去分享微博了。分享到新浪微博中的效果如下图所示。