在word文档中怎样让文字任意旋转、任意倾斜?
发布时间:2016-12-23 来源:查字典编辑
摘要:最近有网友提出word文档中怎么让文字旋转问题,小编收集提取了各大知名网站有关word文档中怎么让文字旋转信息,本文中可以使文字任意旋转,任...
最近有网友提出word文档中怎么让文字旋转问题,小编收集提取了各大知名网站有关word文档中怎么让文字旋转信息,本文中可以使文字任意旋转,任意倾斜,下面小编就为大家详细介绍一下,来看看吧!
方法一:插入文本框
1、打开word2003,单击菜单栏中的“插入”→“文本框” → “横排”
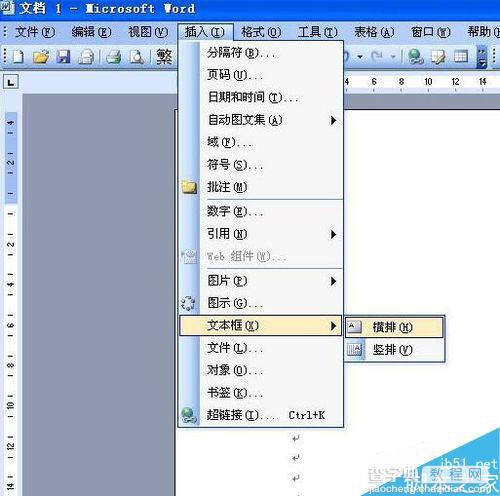
2、在文本框里面输入自己想要的文字,(例如输入”文字旋转“)

3、将文本框的边框颜色设置为透明
右键单击“文本框”→选择“设置文本框格式”→在弹出的“设置文本框格式”中选择“颜色与线条”→将“线条”下面的颜色设置为“无线条颜色”→确定

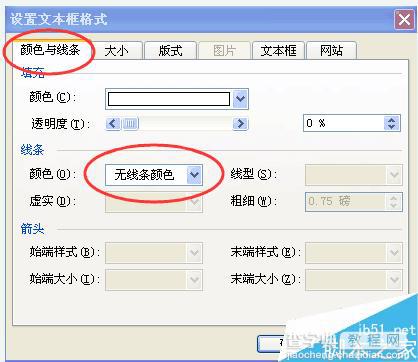

4、选中“文本框”然后剪切→单击“编辑”中“选择性粘贴”→选择“图片(Windows 图元文件)→确定

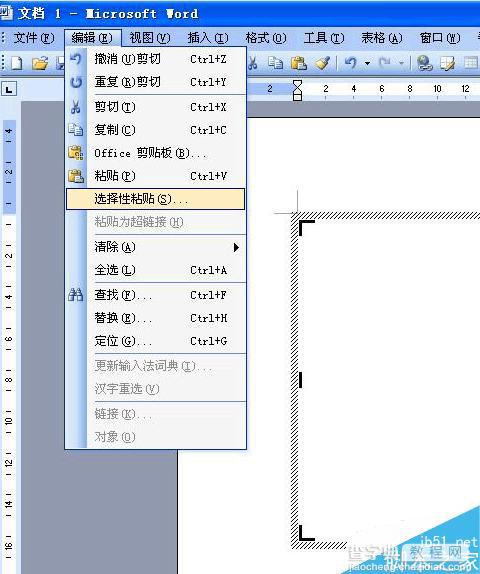
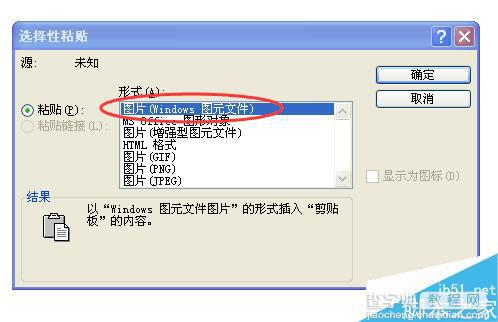
5、将鼠标放到图片上面绿色的“自由旋转控制点”上→拖动就可以任意旋转了

方法二:插入艺术字
1、打开word2003,单击菜单栏中的”插入“→ ”图片”→ ”艺术字“
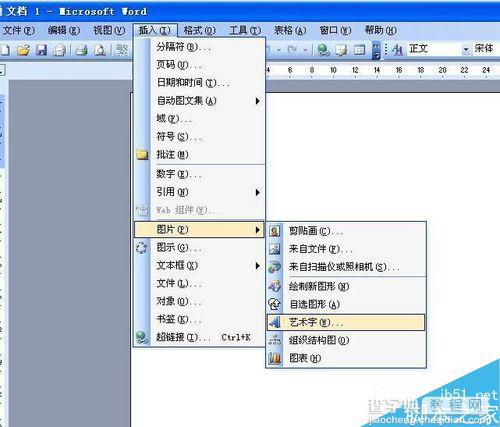
2、弹出“艺术字库”窗口→选择艺术字样式→输入所要旋转的字、编辑字→确定
(例如:选择第一种样式,输入”文字旋转“)



3、双击插入的艺术字,出现“艺术字”窗口→找到“文字环绕”
(第一种“嵌入型”不要选,其他都可以选)

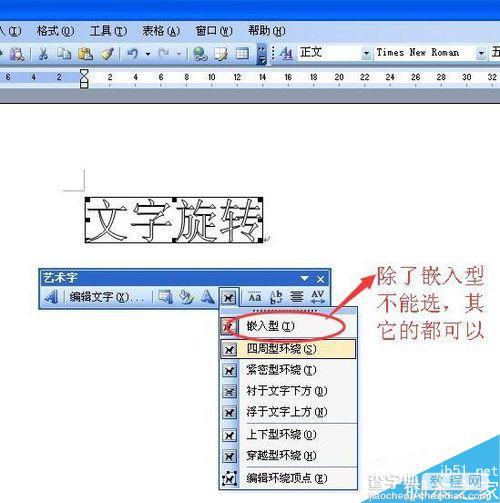
4、将鼠标放到图片上面绿色的“自由旋转控制点”上 → 拖动就可以任意旋转了

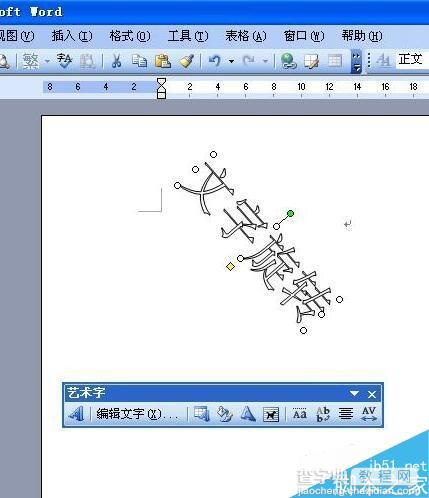
注意事项
excel2003和word2003的方法是一样的
以上就是在word文档中怎样让文字任意旋转、任意倾斜方法介绍,操作很简单的,大家学会了吗?希望能对大家有所帮助!


