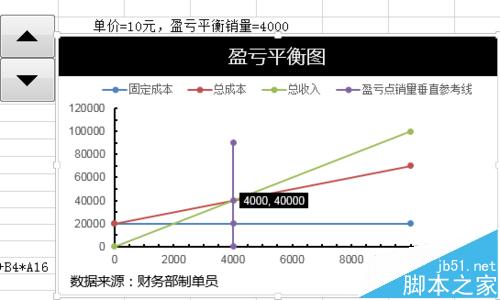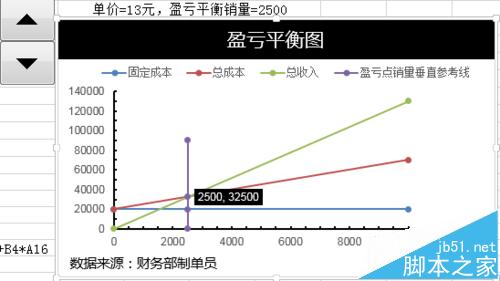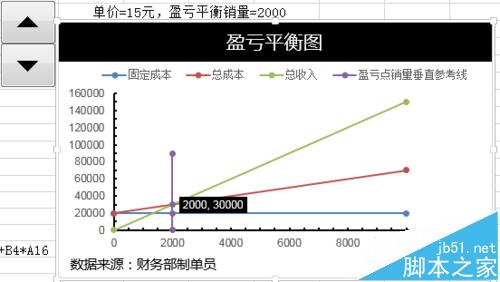Excel怎么制作公司盈亏平衡图?
发布时间:2016-12-23 来源:查字典编辑
摘要:你还在为Excel盈亏平衡图怎么制作而苦恼吗,今天小编教你Excel盈亏平衡图怎么制作,让你告别Excel盈亏平衡图怎么制作的烦恼。更多经验...
你还在为Excel盈亏平衡图怎么制作而苦恼吗,今天小编教你Excel盈亏平衡图怎么制作,让你告别Excel盈亏平衡图怎么制作的烦恼。更多经验请关注Excel小新,如果帮到了你,请在上方给个投票谢谢支持。好人一生平安。
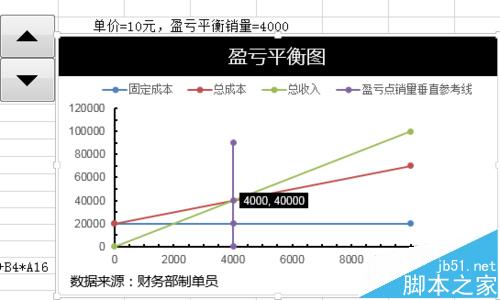
一、数据处理
1、如图所示,表格中红色数字都要通过公式输入。公式已标出。这样处理是为了下面通过控件来使Excel盈亏平衡图进行动态分析。
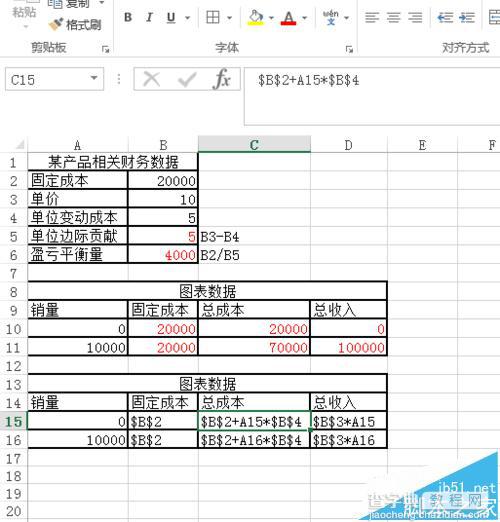
二、Excel盈亏平衡图制作
1、选中表格数据区域——点击插入——推荐的图表——带平滑线和数据标记的散点图。
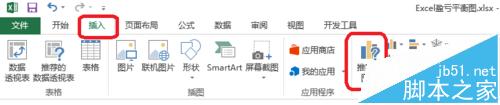
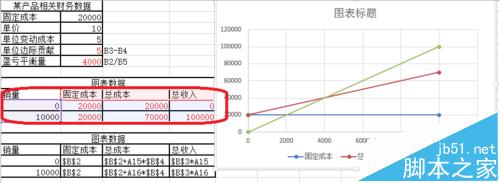
2、如图所示,创建盈亏点销量垂直参考线。参考线可以看做是X(销量)=4000时的直线。
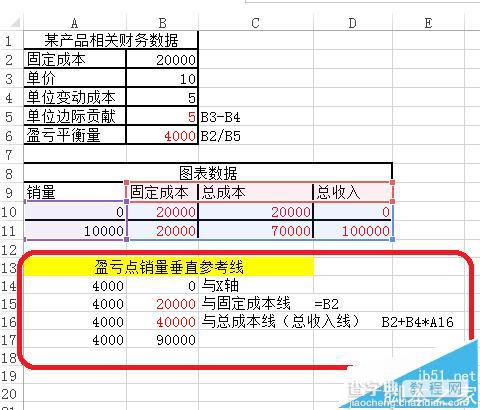
3、点击图表工具——设计——选择数据——添加
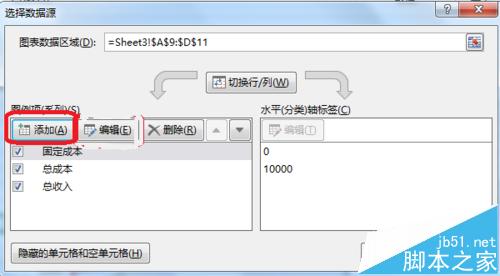
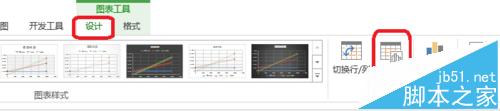
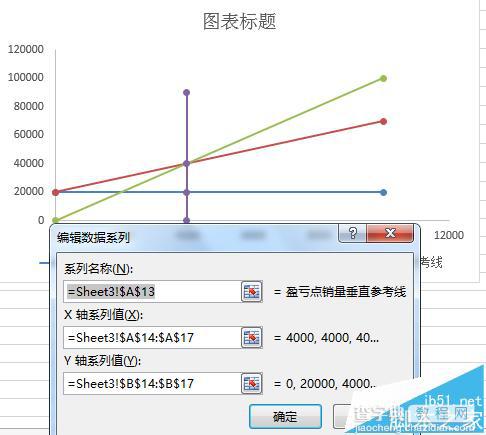
三、添加窗体控件
1、点击开发工具——插入——窗体控件。

2、右击设置控件格式——单元格链接——B3(单价所在单元格)
当前值——单价=10
最小值——单价不能小于单位变动成本。
最大值——根据实际情况设定
步长——变速每点击一下变动为1。

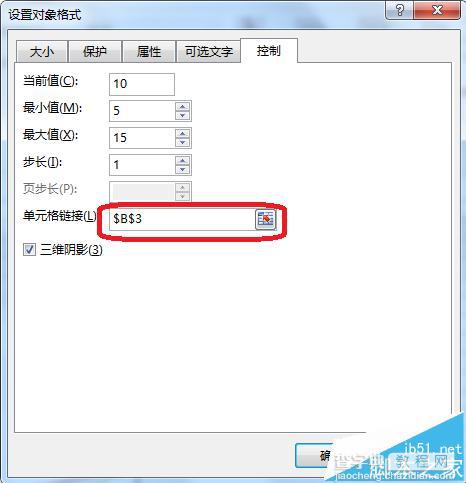
3、如图所示输入公式="单价="&B3&"元,盈亏平衡销量="&ROUND(B6,1)。显示当单价为多少时相应的盈亏平衡销量。
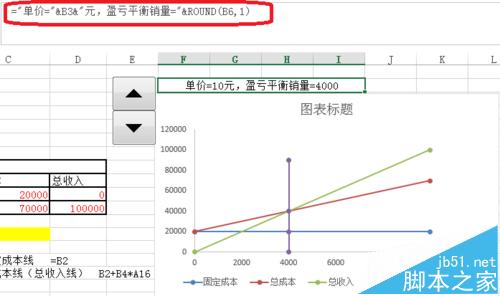
四、图表的美化
1、如图所示,点击窗体控件,显示相应的单价和盈亏平衡销量。