在Excel表格中怎么取消邮箱自动生成的超链接?
发布时间:2016-12-23 来源:查字典编辑
摘要:请看动画演示效果,我们使用excel录入网址,邮箱以及一些路径都会自动变成超链接,如果,我们不想要怎么办呢?今天我们就来教大家,如果快速取消...
请看动画演示效果,我们使用excel录入网址,邮箱以及一些路径都会自动变成超链接,如果,我们不想要怎么办呢?今天我们就来教大家,如果快速取消掉。
方法/步骤
1、在桌面上新建一个excel2007的新表格。
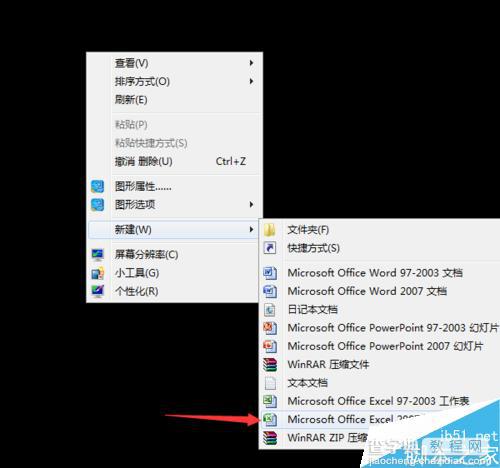
2、打开新建的excel表格。

3、在新建的表格里,我们输入注册过的邮箱。
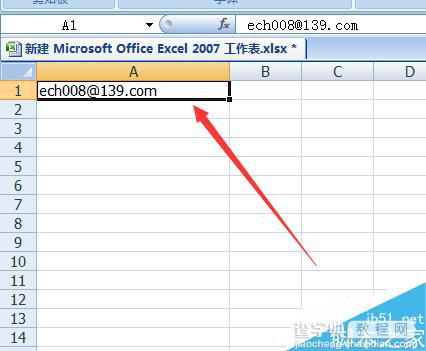
4、我们选中这个邮箱,对它进行复制。
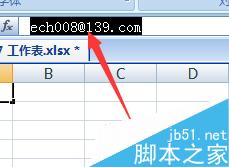
5、等复制完之后,这个框里的邮箱会自己变成蓝色,生成一个超链接。
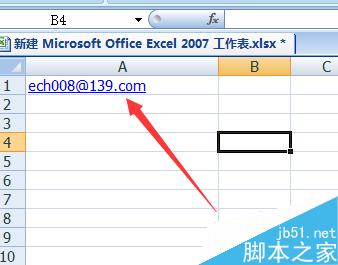
6、我们可以对它使用右键单击,选择最下方的取消超链接。这样就会变成正常状态。
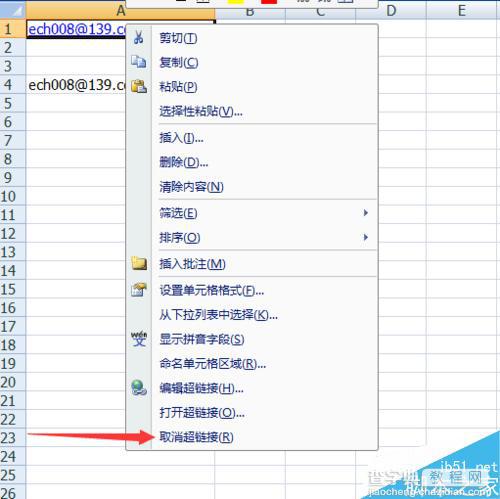
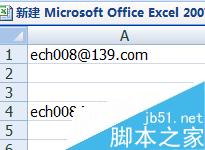
7、如果是一个两个的邮箱那么这样操作倒也可以,万一多了这样就极大滴麻烦。我们把鼠标移动到这个蓝色小方框
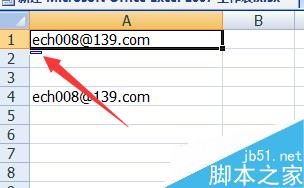
8、等变成这个模样,我们点击下拉列表。
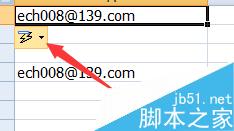
9、选择第二个停止自动创建超链接,这样下次这些邮箱在被复制就不会出现这样的问题。
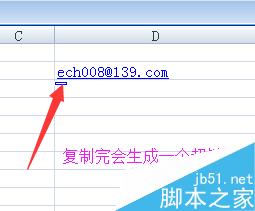
以上就是在Excel表格中怎么取消邮箱自动生成的超链接方法介绍,操作很简单的,大家学会了吗?希望这篇文章能对大家有所帮助!


