在word中把标题编辑漂亮的艺术字方法图解
发布时间:2016-12-23 来源:查字典编辑
摘要:我们在平时工作中,像做宣传或者是制作版面,为了美观好看吸引人的眼球,需要把标题突出一下,这就要用到编辑艺术字,下面就跟我一起编辑标题艺术字吧...
我们在平时工作中,像做宣传或者是制作版面,为了美观好看吸引人的眼球,需要把标题突出一下,这就要用到编辑艺术字,下面就跟我一起编辑标题艺术字吧。


方法/步骤
1、在电脑桌面上找到word文档右击打开。

2、这时你找到word文档的任务栏中的“插入”左击,会出现一个下拉框,找到里面的“图片”左击,又出现一个下拉框找到“艺术字”右击打开。

3、这时出现一个对话框“请选择一种艺术字样式”,根据自己的需要选中一种样式如图,然后点击确定。
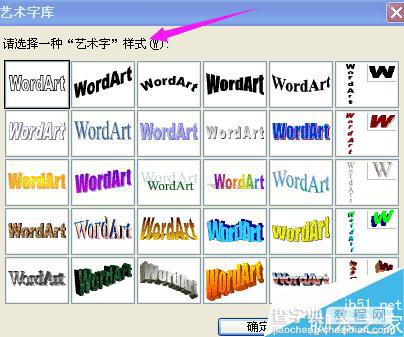
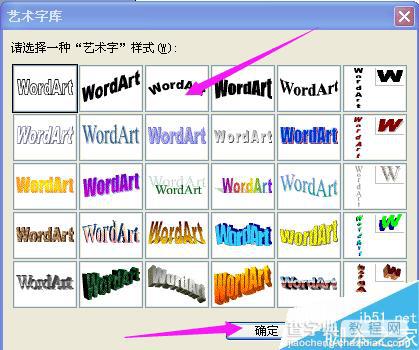
4、这时又出现一个对话框“编辑艺术字文字”。
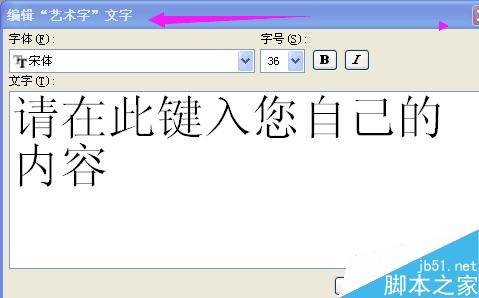
5、然后就可以根据自己的爱好需要选择字体、字号然后在键入内容框中输入标题文字。
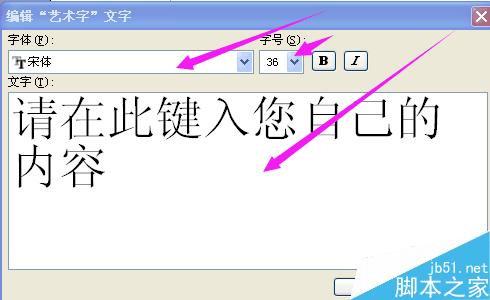
6、举例说明:选择楷体、字号44、内容“祝大家元旦快乐”,然后点击确定。
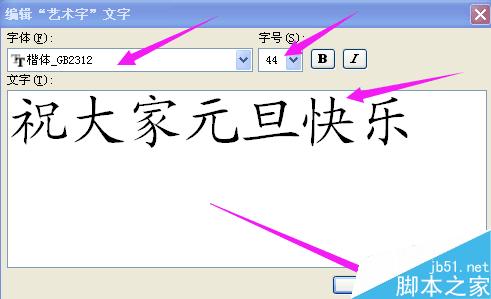
7、这时在word文档中就会出现“祝大家元旦快乐”。

8、然后在文字“祝大家元旦快乐”中随便右击一下,就会出现一个黑框,这时你可以根据自己的需要拖拽,直至达到自己想要的效果为止如图:

9、然后在“设置艺术字格式”中,根据需要选择填充颜色和线条颜色,然后点击确定如图:

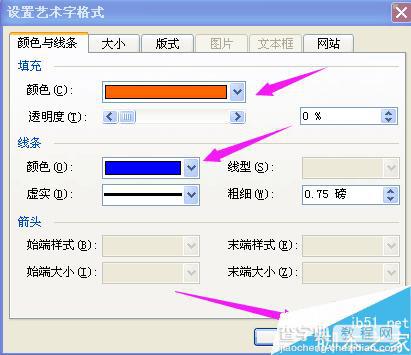
10、看艺术字标题编辑好了,你也来编辑一个吧。


以上就是在word中把标题编辑漂亮的艺术字方法图解,操作很简单的,大家学会了吗?希望能对大家有所帮助!


