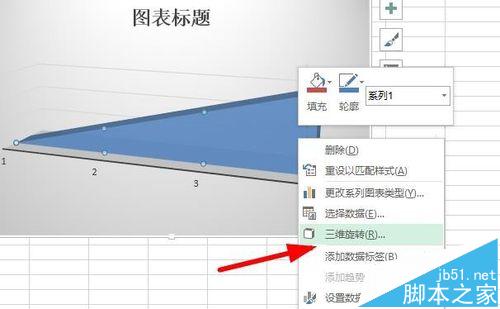Excel怎么旋转三维图表? excel三维图表制作技巧
发布时间:2016-12-23 来源:查字典编辑
摘要:我们在Excel的使用中,有时会用到一些图表,那么Excel中如何旋转三维图表呢?1、首先,我们在Excel空白单元格新建一个三维图表和测试...
我们在Excel的使用中,有时会用到一些图表,那么Excel中如何旋转三维图表呢?
1、首先,我们在Excel空白单元格新建一个三维图表和测试数据。
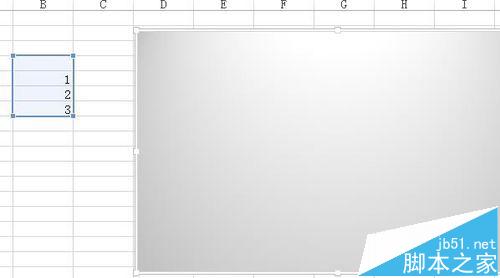
2、接着,我们依次点击菜单栏上的【插入】-【图表】,从图表中选择一个图表类型。
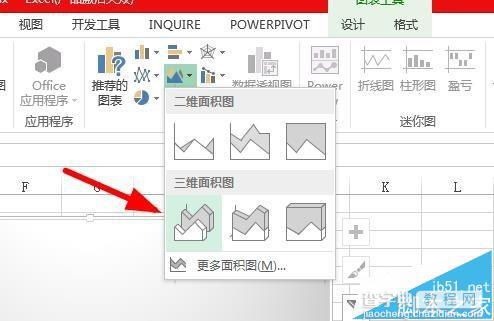
3、在图示的案例中,我们选择“三维面积图”,在图示的箭头处单击一下三维图即可。
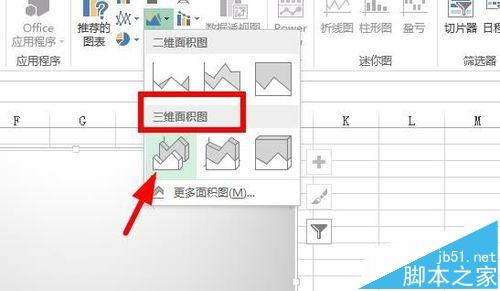
4、然后我们在三维图上右击,在弹出的下拉框选择【选择数据】。
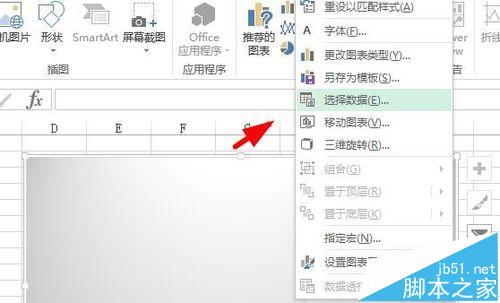
5、在图表数据区域选择刚才的测试数据,然后单击【确定】。
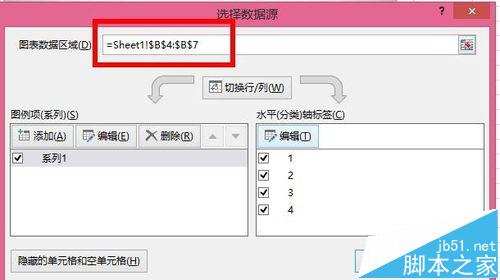
6、最后,右击三维图,在弹出的菜单框选择【三维旋转】,只需设置绘图区格式即可完成。