利用Excel和bat批处理命令快速批量创建指定文件夹
发布时间:2016-12-23 来源:查字典编辑
摘要:公司员工每个人一个文件夹,难道要一个一个的新建文件夹,重命名吗?完全不用!这篇文章主要是向查字典教程网的朋友介绍利用Excel和bat批处理...
公司员工每个人一个文件夹,难道要一个一个的新建文件夹,重命名吗?完全不用!这篇文章主要是向查字典教程网的朋友介绍利用Excel和bat批处理命令快速批量创建指定文件夹方法,有需要的朋友可以参考本文,希望能对大家有所帮助!
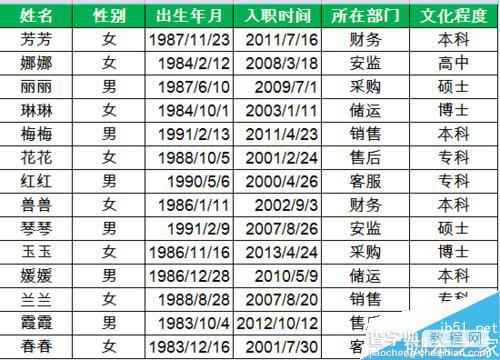
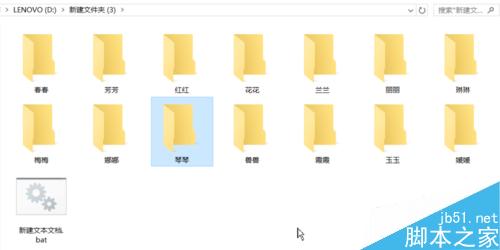
方法/步骤
1、复制员工的名字到一个空白的excel工作表中的第二列,注意前面要留一列。
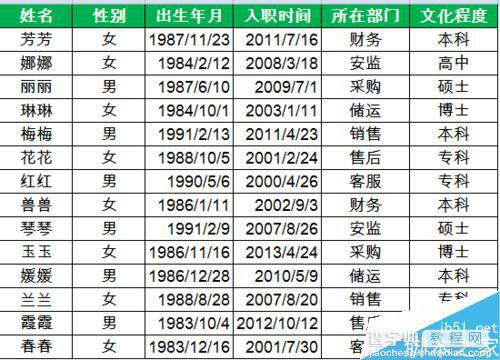
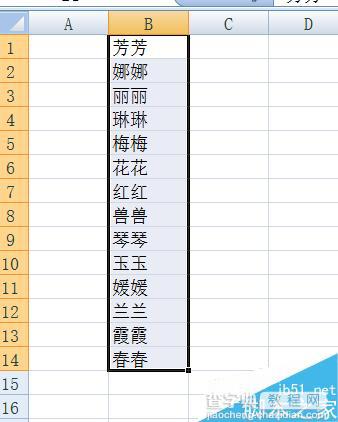
2、在第一列输入字母MD,大小写都行,双击右下角的黑十字自动填充,复制这两列内容。
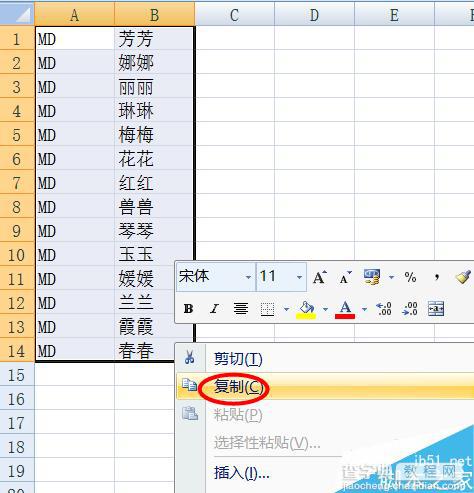
3、想要在哪个文件夹下批量创建,就在那个文件夹下新建一个TXT文本文档,并把上一步复制的内容粘贴过来,保存,如下图所示。
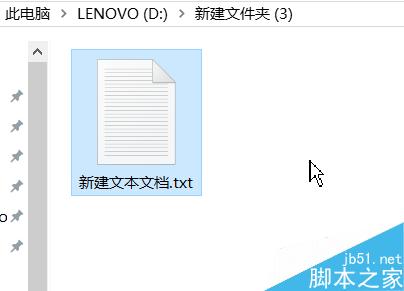
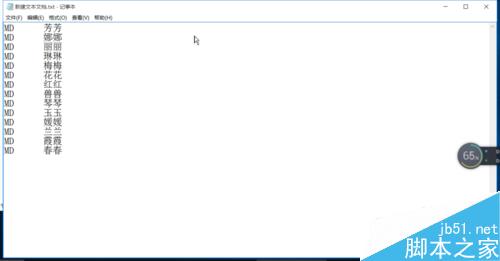
4、将文件扩展名修改为.bat,会提示不可用,不用管它,选择是。
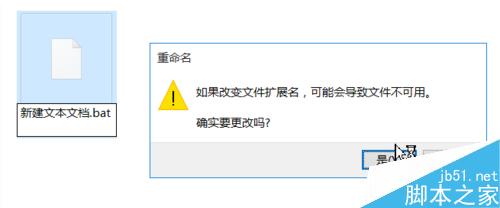
5、下面就是见证奇迹的时刻了。。。。。。双击上一步创建的bat文件,一秒后,所有人的文件夹都创建好了。教程结束,有关bat的其他实用命令,批量提取文件名和文件夹名,批量提取文件信息等等,可以查看我分享的其他经验。
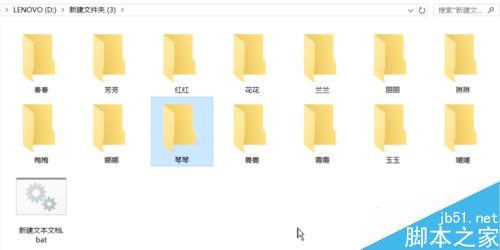
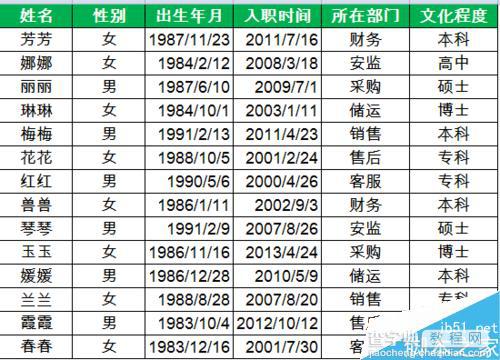
注意事项
复制员工的名字到一个空白的excel工作表中的第二列时,注意前面要留一列。
以上就是利用Excel和bat批处理命令快速批量创建指定文件夹方法介绍,操作很简单,大家喜欢吗?希望能对大家有所帮助!


