pp助手怎么设置iphone6s手机铃声 pp助手设置iphone6s铃声教程
发布时间:2016-12-23 来源:查字典编辑
摘要:一些朋友们想在pp助手中设置iphone6s铃声,很多朋友询问pp助手怎么设置iphone6s手机铃声?今天小编就为大家介绍pp助手设置ip...
一些朋友们想在pp助手中设置iphone6s铃声,很多朋友询问pp助手怎么设置iphone6s手机铃声?今天小编就为大家介绍pp助手设置iphone6s铃声教程,一起来学学吧!
pp助手是一款既支持苹果又支持安卓设备的软件、游戏等资源的下载安装和管理工具,pp助手正版无需越狱,无需apple ID,永久免费下载安装海量正版资源,是一款非常好用的助手工具。
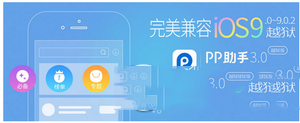
pp助手怎么设置iphone6s手机铃声?
第一步:下载pp助手,安装好后打开pp助手,然后选择然后选择“影音图铃”→“来电铃声”。
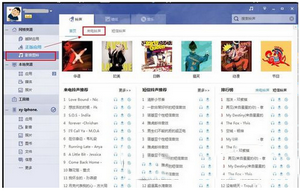
第二步:可以试听自己喜欢的铃声后,选择下载到本地。
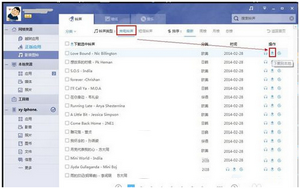
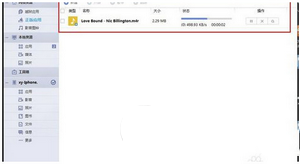
第三步:下载完成后,在“本地资源”的“媒体”的“铃声”内可以找到下载好了的铃声文件。
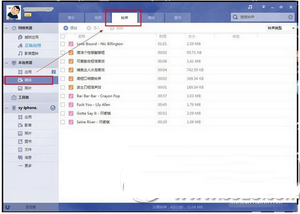
第四步:这里导入的方式有两种:
1、选择“导入”完成
2、鼠标移到铃声上点击右键→导入→苹果手机
导入后,下方会提醒导入成功。
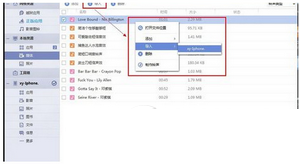
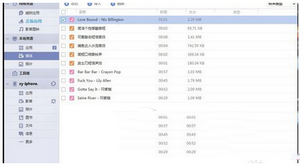
第五步:在“影音”一栏中→“铃声”内可以查看已经成功导入的铃声文件。如果不喜欢可以删除掉。
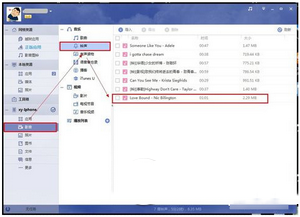
第六步:最后在手机上打开设置→声音→铃声→选择导入的铃声。完成上面步骤后,在软件的“更多”里面选择“重启”,这样就可以了。
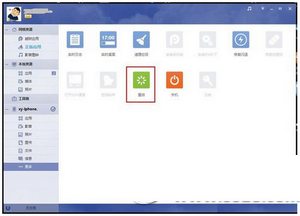
以上就是pp助手设置iphone6s铃声教程的全部内容了,希望能帮到大家。更多好玩有用的资讯请继续关注查字典教程网!


