word中的特殊符号在哪?在word中怎么插入特殊符号?
发布时间:2016-12-23 来源:查字典编辑
摘要:做为微软Office系列办公软件的主要组成部份这一,Word一直是我们日常办公生活中不可缺少的文档编辑工具。虽然我们经常使用这款办公软件,不...
做为微软Office系列办公软件的主要组成部份这一,Word一直是我们日常办公生活中不可缺少的文档编辑工具。虽然我们经常使用这款办公软件,不过有些时候我们在使用时,也会遇到一些不容易解决的难题。例如:当我们在使用Word2000时,如果需要输入一些,在我们的键盘上没有的特殊符号,我们该如何进行输入的呢?下面就为大家详细介绍一下,来看看吧!
方法/步骤
1,启动word 2007,打开一篇文档,并将光标定位到需要插入特殊符号的位置。

2,选择“插入”选项卡,并单击“特殊符号”组中的“符号”下拉按钮,弹出下拉面板。

3,从中选择“更多...”选项,弹出“插入特殊符号”对话框。
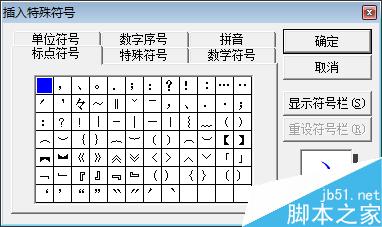
4,选择“特殊符号”选项卡,并选择所需要的符号。
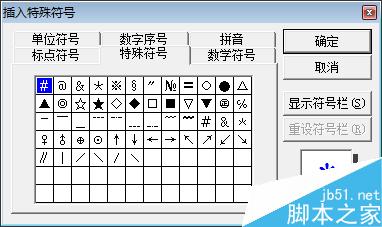
单击“确定”按钮,此时所选的特殊符号已经添加到文档中。

6,用同样的方法输入需要的其他特殊符号,就可以得到想要的效果。

以上就是在word中怎么插入特殊符号方法介绍,操作很简单的,不会的朋友可以参考一下,希望能对大家有所帮助!


