在Excel中怎么快速制作表单?Excel表单制作方法介绍
发布时间:2016-12-23 来源:查字典编辑
摘要:Excel是办公人员必不可少的软件之一,而在日常工作中,我们经常要做各种各样的表单,有时用Word做表格,下面小编为您分享一下,在Excel...
Excel是办公人员必不可少的软件之一,而在日常工作中,我们经常要做各种各样的表单,有时用 Word 做表格,下面小编为您分享一下,在Excel中怎么快速制作表单方法,来看看吧!
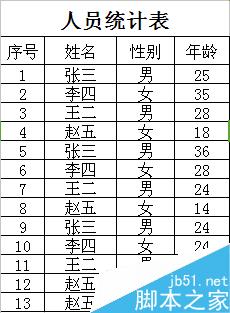
方法/步骤
1.用Excel打开一个空白文档。如图
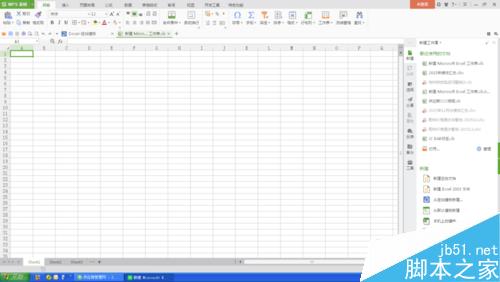
2.先在第一行里输入表单的标题。如图
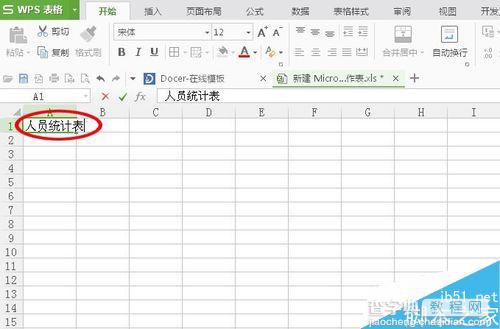
2.在第二行分别输入表单的项目。如图
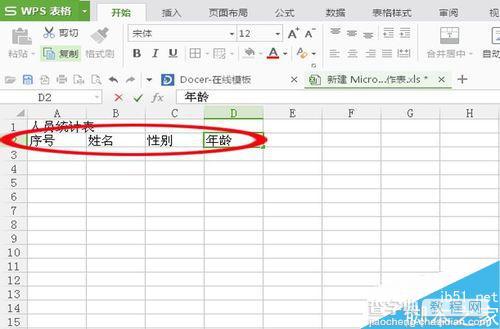
3.分别输入该项目的详情资料。如图
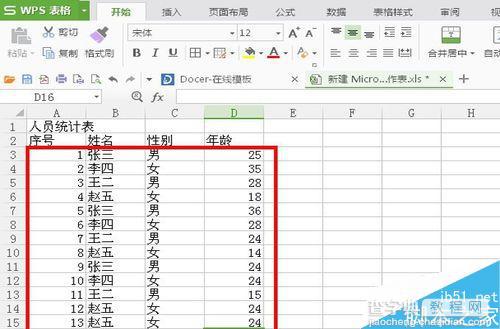
4.选中编辑的区域,然后点击菜单栏里的”开始“,再点击下方的连框选项,把该区域加上边框。如图
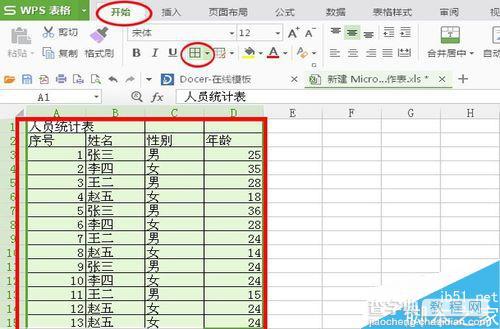
5.选中编辑的区域,然后点击菜单栏里的”开始“,再点击下方的”居中对齐“选项。如图
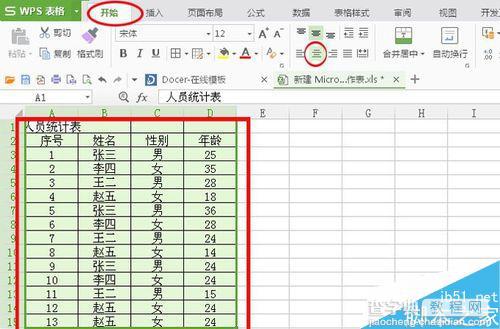
6.之后再选择第一行A1-D1,然后点击”合并居中“选项。如图
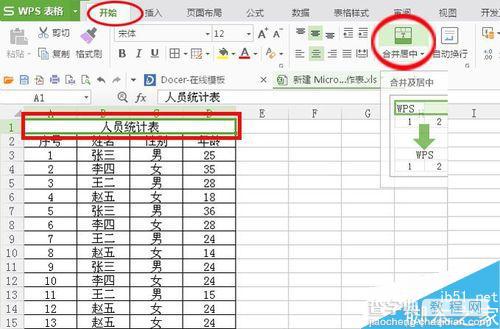
7.再调整下字的大小,再点”B“进行标题加粗,再把列的宽度调整适当大小,表单就做好了。如图
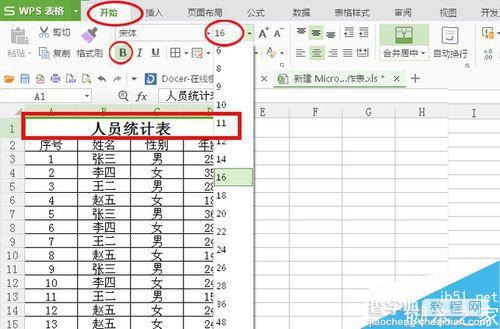
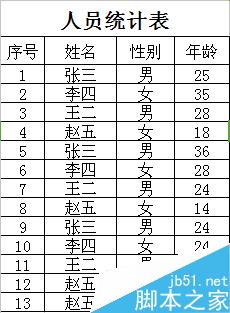
以上就是在Excel中怎么快速制作表单方法介绍,操作很简单的,大家学会了吗?希望能对大家有所帮助!


