清晨的时候露水顺着从草木上滚落,滴落,化作水波泛起的涟漪,逐渐消失,无影无踪。忽然想起这样的一幕,小编才发现自己已经好久没有看到这样的情景了,一时兴起,就想着做一个这样的动画场景出来。那么叶子上面露水滴落化作涟漪的效果将如何实现呢,下面就和小编一起来动手操作一遍吧!
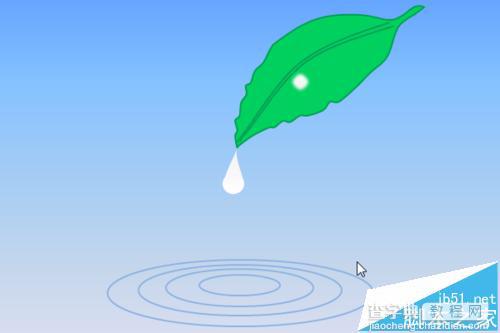
1、打开PPT,设置背景为蓝白渐变,由上到下,由蓝变白,使用线性填充,渐变光圈的位置适当调整,如图所示
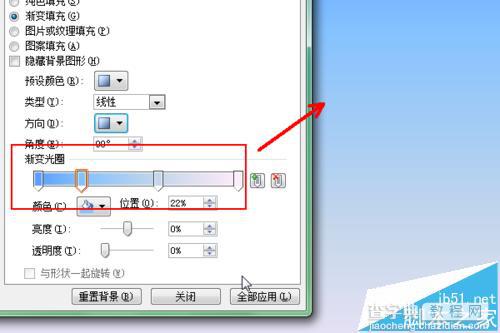
2、接着在页面中绘制一个绿色的叶子出来,我们可以从网上找一张叶子的图片,然后使用曲线延边逐渐描摹出来,并且填充绿色,如果添加了叶子上面的脉络,一定要将这些部分和叶子的整体形状组合成一个整体

3、紧接着在叶片上面插入形状正圆,并将正圆填充颜色为白色,添加形状效果“柔滑边缘”,设置为5磅,将正圆放在叶子上面靠近脉络的位置,然后插入形状“泪滴形状”,填充白色,适当调整其大小,放在叶尖位置,如图所示
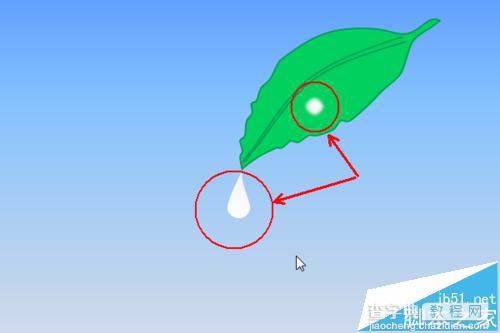
4、在泪滴竖直方向下方的白色区域插入形状椭圆,复制粘贴调整大小,一共插入三四个椭圆就可以了,椭圆放置的时候上紧下松,如果所示
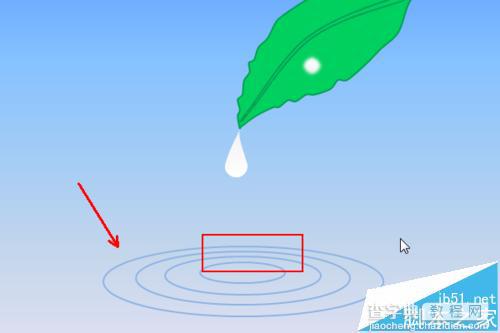
5、图形绘制完成之后,开始添加动画效果,先选中叶子和上面的露珠添加动画效果“淡出”,均设置为与上一动画同时,接着给露珠添加一个“弧线”路径,方向沿着叶子脉络向叶尖方向移动,路径的效果设置为与上一动画同时,平滑开始0.13秒,播放动画后隐藏,如图所示

6、叶尖位置的泪滴形为露珠滚落形成,添加“淡出”效果,设置与上一动画同时,延迟1.3秒,期间0.2秒
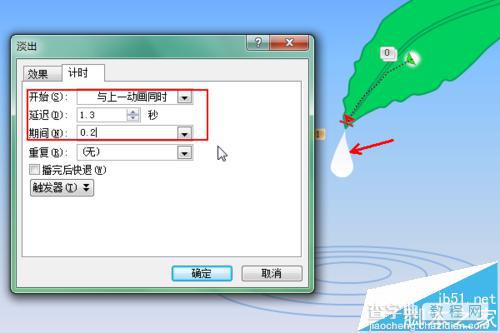
7、还是选中叶尖的露珠,添加向下的路径效果,点击“计时”,设置为“与上一动画同时”,延迟1.6秒,期间1.5秒,点击“效果”,平滑开始设置为0.6秒,设置“播放动画后隐藏”
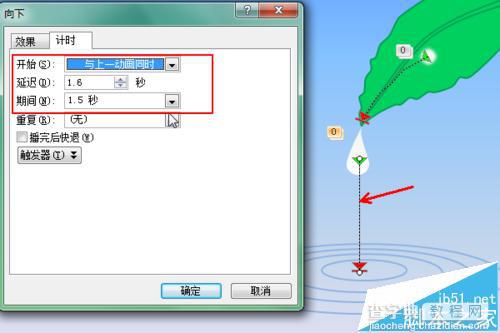
8、选中最小的椭圆,添加“淡出"效果,与上一动画同时,在给它添加”放大/缩小“的效果,还是与上一动画同时,延迟3.6秒,速度为快速1秒,播放动画后隐藏

9、还是这个椭圆,添加淡出效果,与上一动画同时,延迟4.1秒,使用0.5秒的速度时间

10、选中内圈,使用动画刷,应用到另外三个椭圆上面
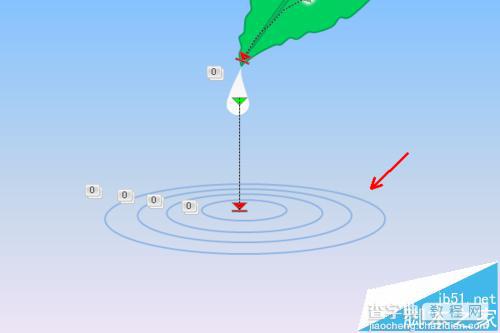
11、为所有椭圆添加相同的效果后,需要每个椭圆出现消失的时间有间隔,调整后续几个椭圆的延迟时间,在原有的基础上面一次增加0.2秒左右即可,如图所示
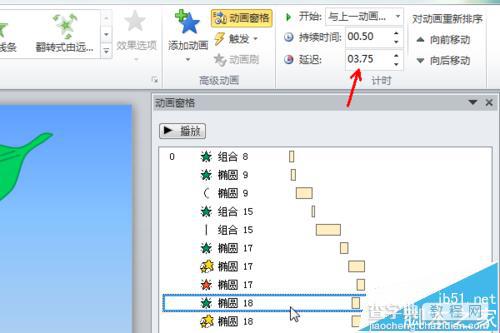
注意事项:
1、注意控制露珠滚落到叶尖和泪滴状形成的连续性,露珠落水时涟漪开始出现的连续性!
2、最后的椭圆时间不要设置为同一时间,最好错开!


