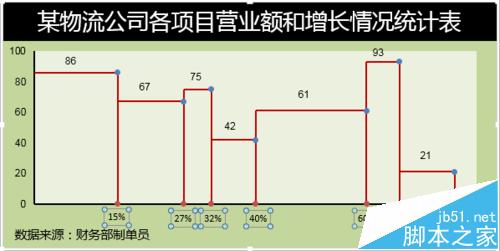excel坐标轴不等间距刻度该怎么设置?
发布时间:2016-12-23 来源:查字典编辑
摘要:你还在为Excel中自定义不等间距的坐标轴刻度怎么做而苦恼吗,今天小编教你Excel中自定义不等间距的坐标轴刻度怎么做,让你告别Excel中...
你还在为Excel中自定义不等间距的坐标轴刻度怎么做而苦恼吗,今天小编教你Excel中自定义不等间距的坐标轴刻度怎么做,让你告别Excel中自定义不等间距的坐标轴刻度怎么做的烦恼。
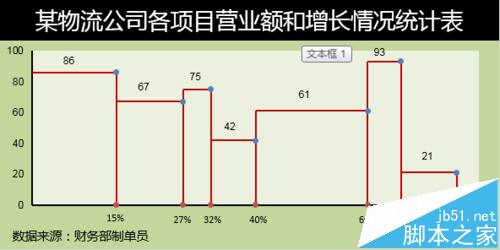
一、添加辅助列
1、点击图表工具——选择数据。
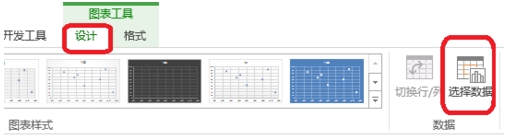
2、添加数据系列。
X轴系列值——即你所需的刻度值
Y轴系列值——为0个数与上面的对应。
如图所示,你要添加几个刻度,就有几个点,这些点是散点图。
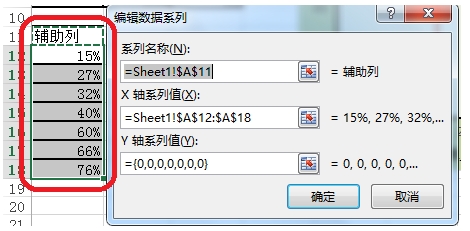
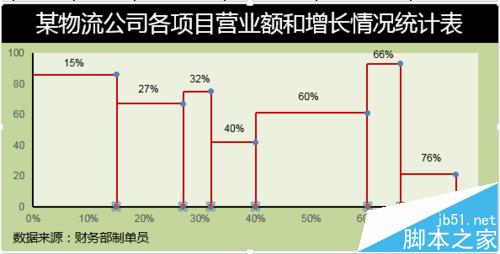
二、添加数据标签
1、如图所示,点击设置坐标轴格式——标签位置——无,去掉原来的坐标轴。
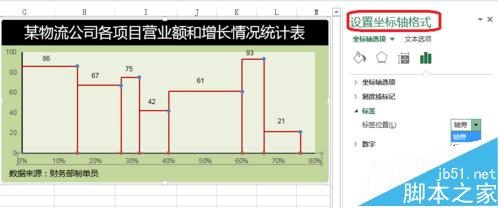
2、选中添加的点——右击——添加数据标签。然后移动数据标签到坐标轴。

3、进行图表的美化。