ppt中的剪贴画该怎么单独提取一个图形?
发布时间:2016-12-23 来源:查字典编辑
摘要:在ppt制作中,经常会用到剪贴画。但时有的时候我们只需要剪贴画中的一部分,不需要全部,这时,我们怎么办呢?本文教你把剪贴分开来用。1、打开已...
在ppt制作中,经常会用到剪贴画。但时有的时候我们只需要剪贴画中的一部分,不需要全部,这时,我们怎么办呢?本文教你把剪贴分开来用。
1、打开已经插入了剪贴画的ppt文档,如图:
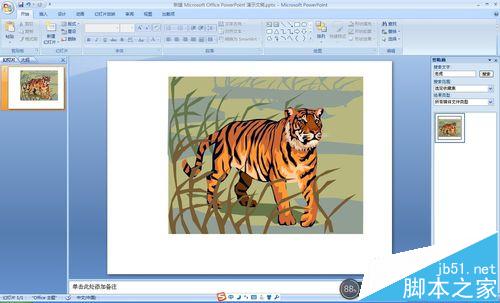
2、假如这里只需要保留老虎,那我们怎么办?把组合取消了,注意剪贴画是矢量图。选中图片,单击鼠标右键,弹出右键菜单,选择【组合】/【取消组合】如图:
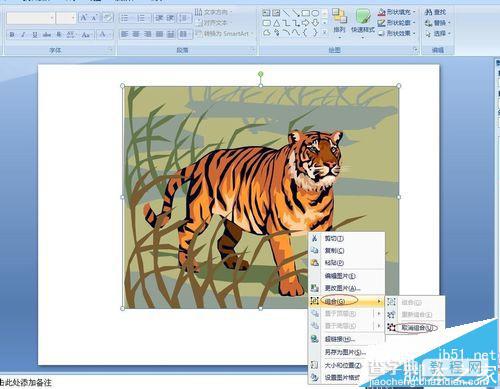
3、选择【取消组合】后,会弹出一个对话框,选择【是】,如图:

4、如果没有出现若干小点点,再次执行右键单击选择【组合】/【取消组合】命令,此时就会出现许多小点点,如图:
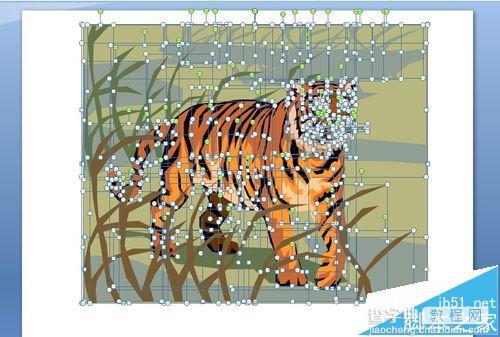
5、当出现如第四步的图所示时,就可以根据需要剔除不需要的组件,如图为剔除一些后组件后的效果,如图:
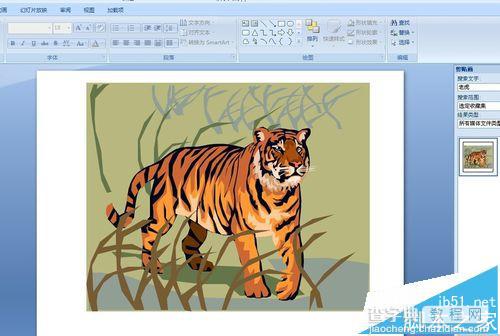
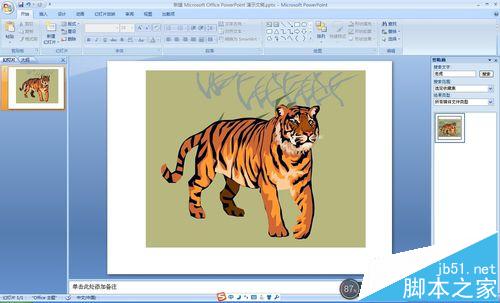
6、最后仅剩下一只老虎,再选中所有图片,执行【组合】/【重新组合】,就完成了制作一只老虎,如图:

注意事项:其他图像也可以按照这种方法提取需要的图像元件。


