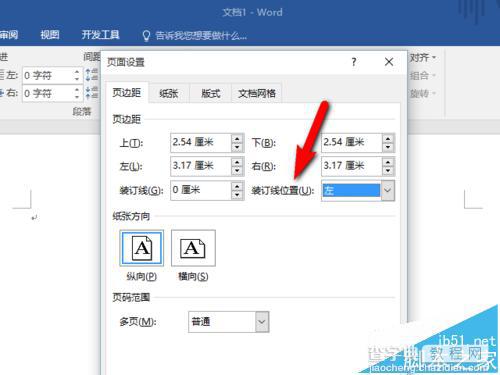Word2016怎么设置页边距? Word2016设置不同页边距的教程
发布时间:2016-12-23 来源:查字典编辑
摘要:在文档中,我们经常要设置不同的页边距,有时候还需要自定义页边距,这样可以很好的排版,那么如何设置这些边距的,如果你的新手,看完此经验你就明白...
在文档中,我们经常要设置不同的页边距,有时候还需要自定义页边距,这样可以很好的排版,那么如何设置这些边距的,如果你的新手,看完此经验你就明白了。
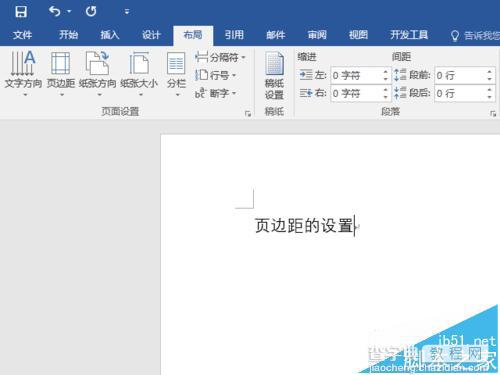
一、选择预定义边距设置
1、单击菜单上的"布局">"页边距"。
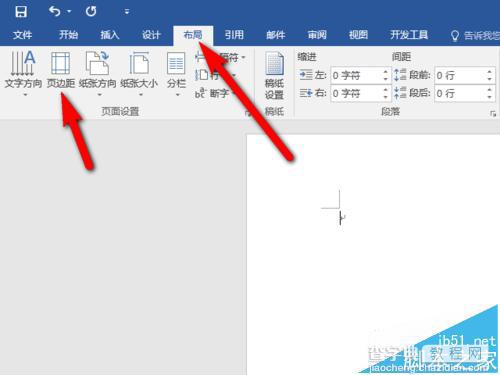
2、在弹出的菜单中可以选择自己需要的页边距。
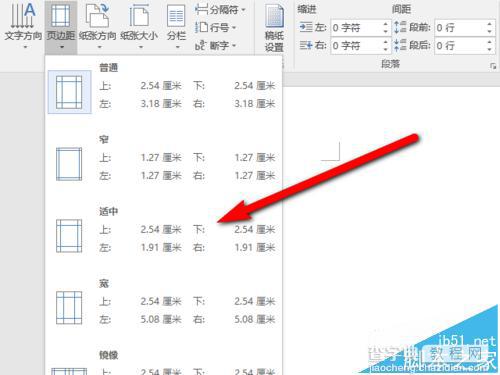
二、创建自定义边距
1、鼠标单击“布局”>“页边距”>“自定义边距”。
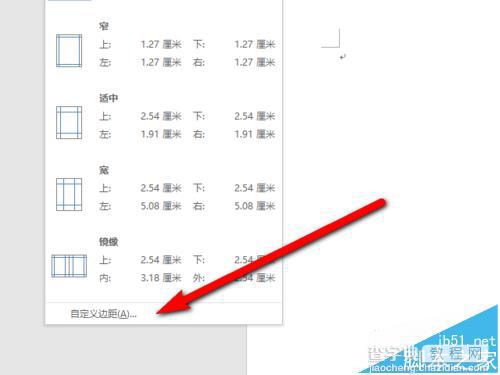
2、然后根据需要设置自己想要的页边距。
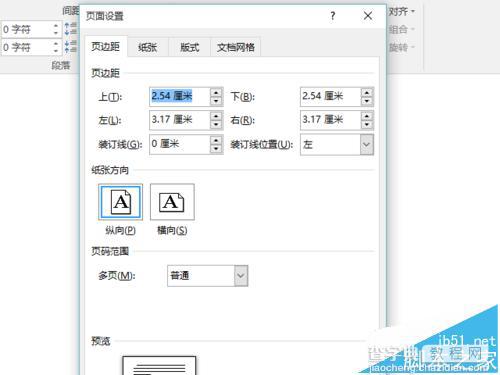
三、设置对开页的页边距
1、鼠标单击“页面布局”>“页边距”>“镜像”。
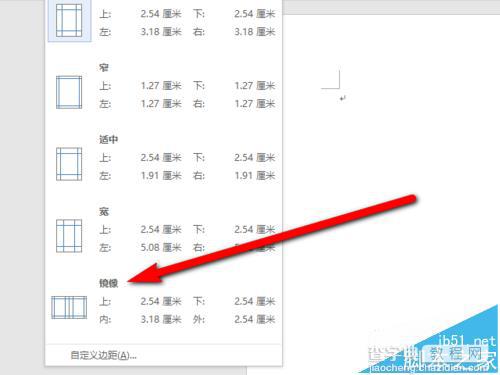
2、如果想更改对称页边距的宽度,可以再单击“页边距”库底部的“自定义边距”。在“内部”和“外部”框中输入新值。
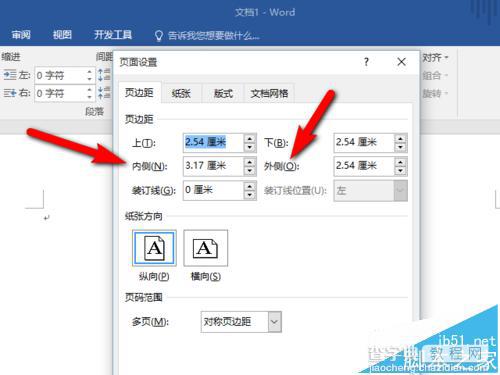
四、为装订文档添加装订线边距
1、鼠标单击“页面布局”>“页边距”>“自定义边距”。

2、然后在“装订线”框中,输入装订线边距的宽度。
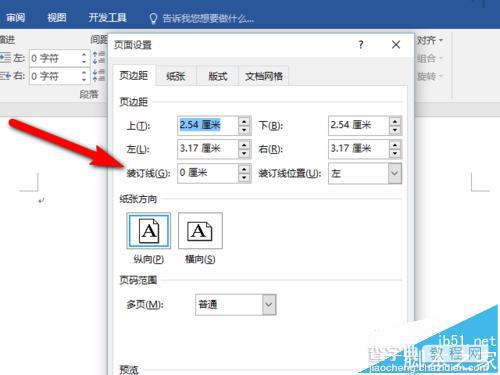
3、然后在“装订线位置”框中,单击“左”或“上”。