WPS2016如何永久关闭WPS热点?wps热点永久关闭
发布时间:2016-12-23 来源:查字典编辑
摘要:我们在使用wps应用时,经常弹出wps热点新闻,很是烦人,其实我们可以关闭wps热点,可以临时关闭wps热点,也可以彻底关闭wps热点,那么...
我们在使用wps应用时,经常弹出wps热点新闻,很是烦人,其实我们可以关闭wps热点,可以临时关闭wps热点,也可以彻底关闭wps热点,那么那么WPS2016如何永久关闭WPS热点?下面小编就为大家介绍wps热点永久关闭方法,来看看吧!
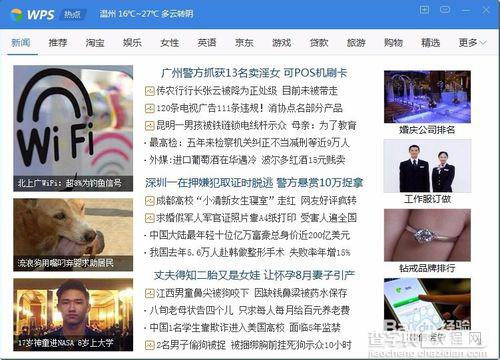

首先,彻底关闭WPS,然后找到你安装WPS的文件夹,找到以下3个文件
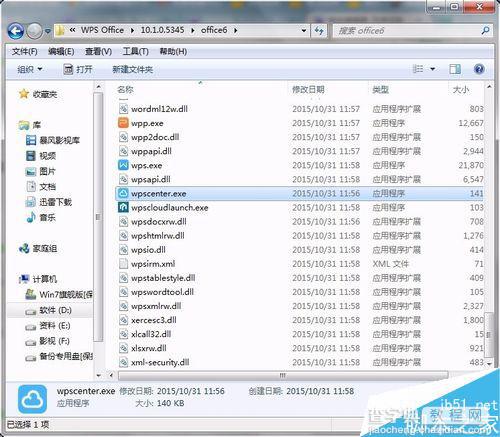
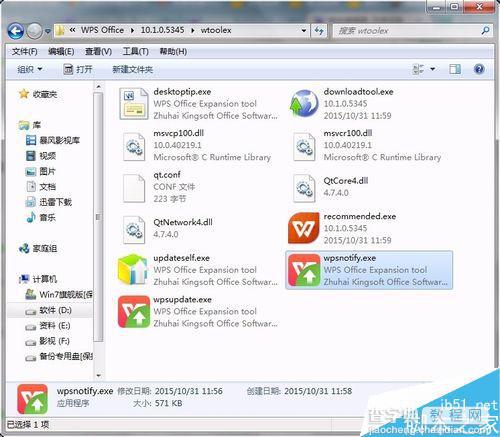
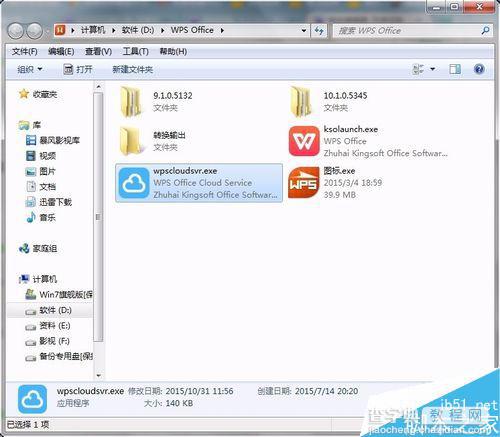
接下来,重点到了,在这个文件的旁边新建一个文本文档
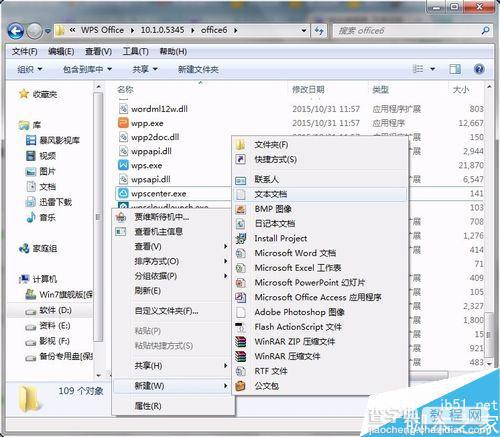
把原有的程序文件删掉。
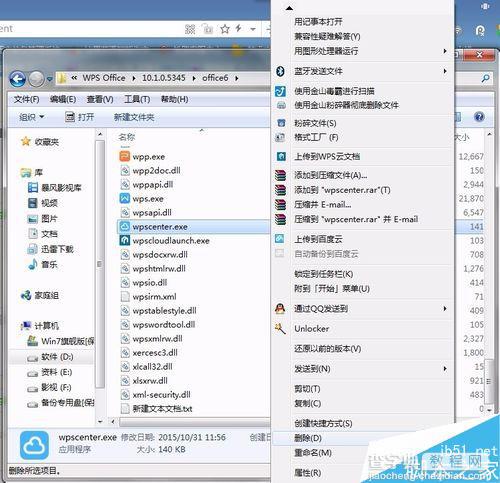
然后将新建的文本文档命名为之前的程序
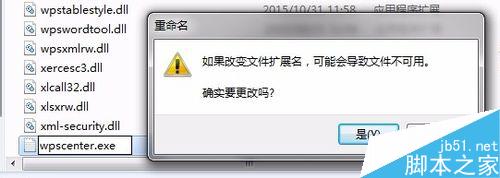
选择“是”,并对另外两个文件执行同样的操作
之后,重启WPS

是的,点吧,疯狂的点吧,那窗口再也不回来烦人了,哇咔咔╰( ̄▽ ̄)╮
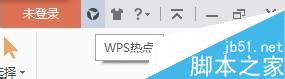
以上就是WPS2016如何永久关闭WPS热点方法介绍,操作很简单的,大家可以跟着教程来学习,希望能对大家有所帮助!


