excel表格里的宏表函数EVALUATE怎么使用?
发布时间:2016-12-23 来源:查字典编辑
摘要:在excel中有很多实用的函数方便我们日常工作,那么excel表格里的宏表函数EVALUATE怎么使用?下面小编就为大家详细介绍一下,一起来...
在excel中有很多实用的函数方便我们日常工作,那么excel表格里的宏表函数EVALUATE怎么使用?下面小编就为大家详细介绍一下,一起来看看吧!
方法/步骤
现在D2:D7区域有一大波文本表达式来袭,想在E2:E7区域算出其各自的表达式计算结果。
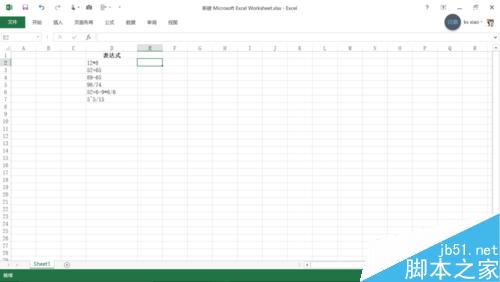
开门见山,直接来说明一下如何使用evaluate,按Ctrl+F3,打开名称管理器,然后点击“新建”,新建一个名称。
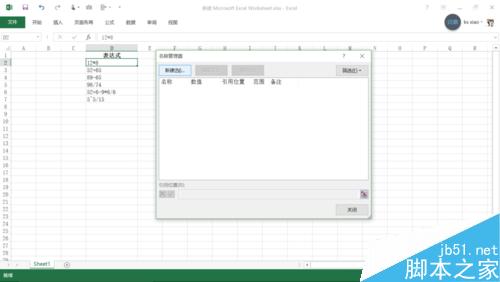
点击新建之后会弹出“新建名称”的窗口,命名名称,我这里命名为“计算”,范围选择为“工作簿”或者“工作表”看需要。在引用位置处写上“=EVALUATE(Sheet1!$D2)”。
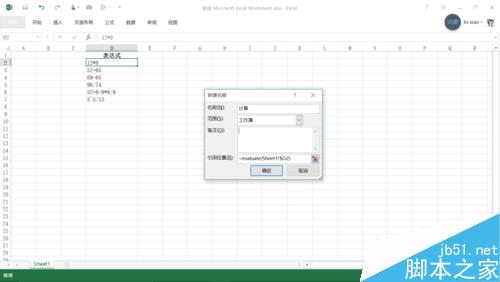
在“新建名称”窗口中点击确定之后,就会回到“名称管理器”窗口,然后再点击关闭,至此,名称新建完毕。怎么应用,往下看。
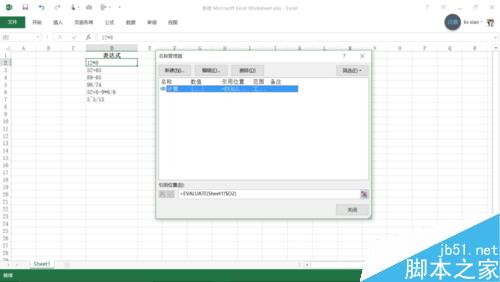
在E2位置输入“=计算”,就会显示D2单元格中的表达式的计算结果,然后将E2单元格往下拉到E7,至此,D2:D7区域的一大波文本表达式结果都各自显示在了E2:E7区间。
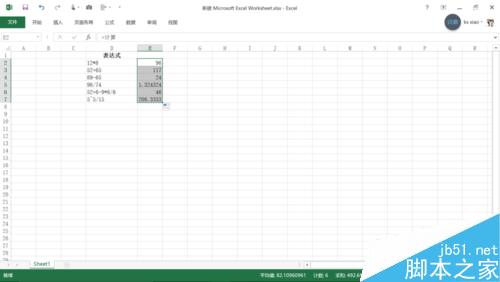
注意“=EVALUATE(Sheet1!$D2)”中的$D2不要写成$D$2(绝对引用),这样才可以下拉自动计算。
以上就是excel表格里的宏表函数EVALUATE怎么使用方法介绍,操作很简单的,不会的朋友可以跟着教程一起来学习吧!


