3DS MAX9.0制作撒气质感轮胎教程:
最终效果图:

工具软件—3DMAX9.0下载:www.jb51.net/html/soft/RJCJ/20070624/182.html
一、绘制实体
1、启动3dmax9.0,单击“创建”命令面板,点击“几何体”按钮,在下拉列表框中选择“标准基本体”项。单击“圆环”按钮,在视图中绘制一圆环Torus01,并调整其尺寸参数,如图1所示。

(图1)
2、选中Torus01,点击“修改”命令面板,在修改器列表中选择“变换”项,打开它的下级目录,点中“Gizmo”项,同时,单击动画设置区中的“自动关键点”按钮,将滑块拖到第100帧上,点击工具栏上的“角度捕捉切换”按钮,结合着动画区中的角度变化值,用“旋转”工具将圆环旋转180度(如在Z方向上),如图2所示。

(图2)
小提示:为了观看的方便可以在视图左上角点击右键,选择“边面”项,这样效果更加明显。点回“变换”项,点击“播放动画”按钮,可以查看刚才设置的效果。
3、关闭“自动关键点”按钮,继续点击“修改”命令面板,选择修改器列表中的“置换”项,打开它的目录,选择“Gizmo”项,用“旋转”工具将视图中出现的方框在X轴方向上旋转90度,如图3所示。
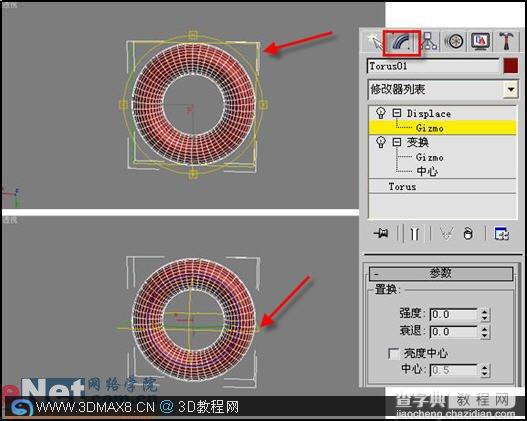
(图3) 建模教程:http://www.jb51.net/html/model/index.html
4、利用移动工具将置换平面移动到圆环的底部,结合着其他视图操作比较方便。如图4所示。
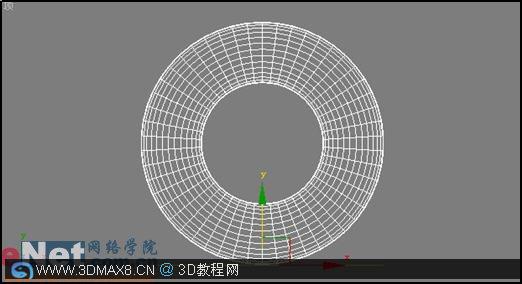
(图4) 5、继续在“置换”修改器参数面板中操作,修改其强度和衰退值,产生没气的效果,如图5所示。

(图5)
6、为实体增加移动设置,点击“修改器列表”中的“变换”项,点击“Gizmo”项,同时打开“自动关键点”按钮,将滑块移动到第100帧上,用移动工具将圆环沿X轴负方向移动到另一位置,如图6所示。

(图6)
小提示:释放“自动关键点”按钮,点击“播放动画”按钮,可以看到撒了气的轮胎向前滚动的效果。
二、材质配置
1、点击工具栏上的“材质编辑器”按钮,打开其面板,选择第一个样球,打开“贴图”卷展栏,单击“凹凸”后的“none”按钮,打开“材质/贴图浏览器”面板,选择“新建”单选项,然后在左边列表中双击“位图”贴图,为它指定一张轮胎痕迹的贴图,如图7所示。
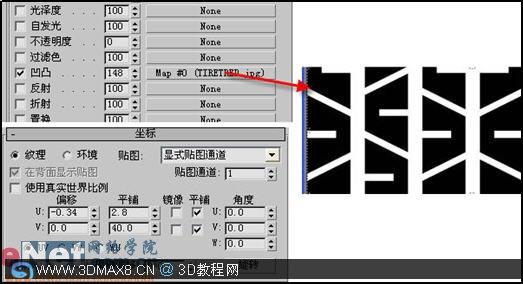
(图7)
2、打开“Blinn基本参数”卷展栏,调整漫反射颜色、反射高光值等参数,如图8所示。

(图8) 3、为场景增加一平面作为轮胎移动的地面,增添一盏目标聚光灯,烘托场景效果。将第一个样球的材质赋予圆环。播放动画,最终得到一截图效果如图9所示。

(最终效果图_3dMax8.Cn)
小提示:轮胎的制作还有另法,这里是用贴图的方法,简单有效,不是本文的重点,主要介绍的是实体在移动时的变形处理。


