用 3DS Max 制作晶莹剔透的啤酒杯
炎热的夏季,来杯冰啤怎么样?当然,首先你得先有一只啤酒杯,题图这个杯子不错吧?想不想亲手把它做出来?如果有兴趣,请跟我来!

1、这个例子主要利用子物体建模,所以,大量操作是对顶点、边、多边形等的编辑。如果你对此建模方法尚不太熟悉,那么通过这个例子,可以充分感受到它的魅力。其次,对于制作玻璃制品来说,材质、灯光、渲染也很关键,所以,这里选用了比3DS MAX内置渲染器更优秀的Brazil渲染器插件,并使用了自带的玻璃材质以及灯光设置。好了,闲话少说,下面就让我们开始吧。
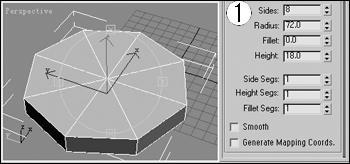
打开3DS MAX 5,制作杯底。在Top视图,用Create面板下的“Gengon”(多边形板)命令,拖出一个任意尺寸的多边形板。在右边的Parameters(参数)卷展栏中,设定其几何尺寸: Sides(边数)为8, Radius(半径)为72, Fillet(倒角宽)为0, Height(厚度)为18(如图1)。
2、为了在现有的杯底模型基础上拉出杯壁,将杯底转换为可编辑多边形(Editable Poly)。操作是:在视图中右击杯底模型,然后选择“Convert to Editable Poly”(转换为可编辑多边形)命令。此时视图没有变化。
3、接下来,准备构建杯壁截面。确认杯底处于选中状态,在Modify(修改)面板下的“Editable Poly”列表中选择”Vertex”(顶点),进入顶点编辑层级(如图2)。
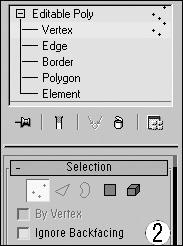
4、开始构建杯壁截面。在Perspective视图中右击鼠标,从弹出菜单上选择“Chamfer”命令,然后,单击并拖动杯底上表面中间的那个顶点,直到出现所需杯壁截面再放开鼠标(如图3)。
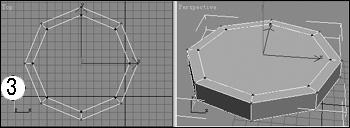
5、选中杯壁截面。在Top视图中右击鼠标,选择[Sub-objects]→[Polygon](多边形),进入多边形编辑层级。在Modify面板下的Selection卷展栏,选中“Ignore Backfacing”(忽略背面)选项,以便接下来选择多边形时背面的多边形或其他子对象不被选中。现在按住[Ctrl]键,单击构成杯壁截面的各个多边形,选中后的多边形为红色。
6、现在将截面拉伸为杯壁。在Top视图中右击所选截面,在弹出菜单上选择“Extrude”(拉伸)命令左边的小方框。将弹出对话框中“Extrusion Height”(拉伸高度)设定为100(如图4)。至此,杯壁模型制作出来了。
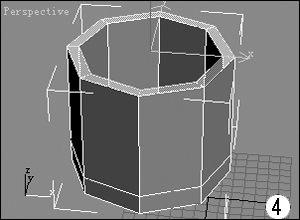
7、观察图4,杯壁上下厚度是一样的,这不太符合实际,最好使上面部分薄一些。要做到这一点也不复杂。进入Edge(边)编辑层级,按住[Ctrl]键,选择杯内壁上边缘。在Top视图中,右击对象,选择“Scale”(缩放)命令,在黄色三角形模框中拖动鼠标,观察杯壁上部厚度变化,直到满意为止(如图5)。 By:3DMAX教程网www.jb51.net
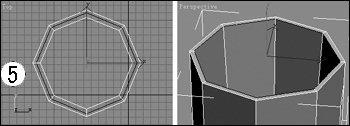
8、制作材质。到这里,玻璃杯的建模工作还没有完成,但为了便于后面制作时观察,这里先制作一个简单的透明材质赋予模型。按下M键,打开材质编辑器。将Diffuse(过渡区)设定为黄色,Opacity(不透明度)设定为50,Specular Level(反光强度)设定为75,Glossiness(反光度)设定为30。最后,将该材质赋予玻璃杯(如图6)。
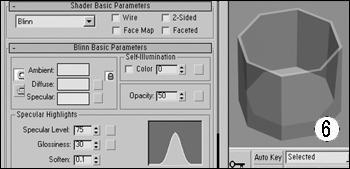
9、现在对杯子表面进行平滑处理。确认此时处于Edge编辑层级,且杯内壁上边缘处于选中状态。在“Modify”面板选择MeshSmooth(网格平滑处理)修改器。在右边的Subdivision Amount(细分量)卷展栏中,设定“Iterations”(次数)为2(如图7)。现在看到的玻璃杯是圆形的,而不是我们想要的八边形。这是因为MeshSmooth修改器影响到了先前建立的表面。
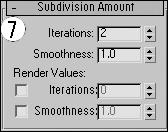
10、返回到Edge编辑层级。操作是,在Modify面板中Editable Poly下面选择“Edge”。在Top视图中,按住[Ctrl]键,选中杯内壁底部边缘。
注意:别把内壁上边缘也选中了。鼠标右击Top视图,从弹出菜单上选择“Chamfer”命令左边的小方框,将对话框中的“Chamfer Amount”(倒角量)设定为4.5,单击[OK]按钮退出,杯内壁底部出现一个斜面过渡带。这样,杯底看起来就比较自然了。
11、现在对整个杯子棱角进行倒角处理,以使它更真实一些。注意:上一步刚做成的过渡带就不要再倒角了。选中除过渡带、杯底上沿及杯底对角线以外的所有边(如图8),这可能需要多次转动视图、多次使用[Ctrl]键才能完成。然后,在右击菜单上选择“Chamfer”命令左边的小方框,将Chamfer Amount设定为0.2。倒角完成。由于倒角量很小,视图中看不到明显变化。
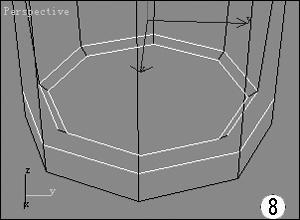
12、现在对杯内过渡带倒角进行调整。在Top视图中,进入Vertex编辑层级,选择杯底过渡带上部相邻的两个顶点,单击工具栏中的缩放按钮再右击它,在对话框“Offset:Screen”中输入500,以增大两顶点间的距离。同样操作,增大这两个顶点右边那两个顶点间的距离,不过在“Offset:Screen”下应输入1000,结果如图9。对该过渡带另外7组顶点做同样处理。
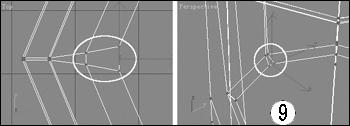
13、现在对外部杯底进行处理。观察一下玻璃杯,杯底应该有一点凹进的效果。在“Perspective”视图中转动杯子,直到能看见杯底外部。选中杯底中间那一点,然后,在右击菜单上选择“Chamfer”命令,拖动鼠标,杯底出现一个折线环形带,使它的宽度比杯壁略厚一些,松开鼠标。
14、进入Polygon编辑层级,选中杯底中间那个刚形成的八边形,然后选择右击菜单上“Extrude”命令左边的小方框,在Extrusion Height(拉伸高度)下输入-0.5,杯底的凹陷效果出来了(如图10)。至此,玻璃杯建模完成。
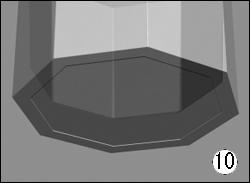
15、渲染。利用Brazil r/s渲染器渲染。渲染之前,先将Brazil的玻璃材质Brazil glass赋予模型,替换掉我们前面制作的简易玻璃材质。主要渲染参数如下:
Brazil: Image Sampling卷展栏:Min Samples=0,Max Samples=3


