3ds Max 制作篮球
今天我们讲讲如何巧用3DS max制作立体篮球。
完成效果如下:

在做篮球之前还是要先学会观察,篮球的球面有两条经线,将篮球分割成四瓣,剩下的是一条连续的空间曲线,如下图所示:
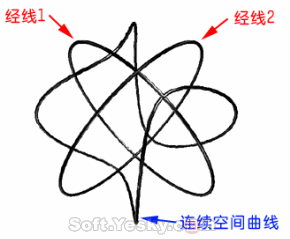
下面,我们来开始着手做篮球。3DMAX教程网www.jb51.net整理
先在顶视图(Top)中创建一个半径为100,段数为52的球体(Sphere),切换到前视图(Front),在前视图中创建一个长(Length)为191,宽(Width)为141.4的椭圆形形体,点开Interpolation一项,将Steps值设为20,让椭圆更加圆(图23)。
用对齐命令,将椭圆形的X、Y中心方向对齐球体(如图24)。
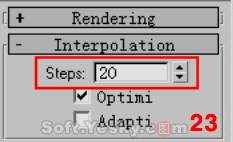

此时在前视图中我们会看到椭圆形体居中对齐球体(图25),再切换到顶视图,将椭圆形移动到球体的下方(图26)。
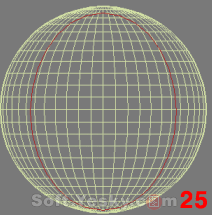

再切换到前视图,选择球体,点选创建面板中的Compound Objects,然后点击ShapeMerge按钮(图27),将鼠标移下来,选择Move方式,点击Pick Shape按钮,点选前视图中的椭圆形,然后按两下鼠标右键结束此命令(图28)。此时,球面上刻下了一圈椭圆形的印。

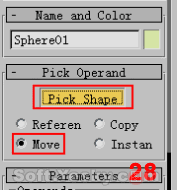
选择该球体,在球体上点鼠标右键选择Convert To/Convert to Editable Mesh,将球体转化为可编辑的网格物体,在修改命令面板中点击多边形层级按钮(操作可参考足球的制作)。此时,刚被压印的球面上的椭圆形区域会自动选择出来(图29)。
在球体旁边点一下鼠标左键,取消对它的选择。然后切换到顶视图(Top),框选上面一半,按键盘上的Delete键将其删掉(图30)。此时会出来一个对话框,点是(Y)按钮,删除掉游离的点,再切换的前视图,框选右上八分之一区域的多边形面和左下八分之一的多边形面,记得要完全选到,不要漏掉任何一个小的多边形面,选择的时候配合Ctrl键和放大按钮。(图31)同样将其删掉,同样删除游离的点。
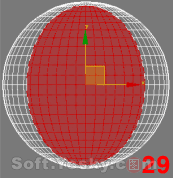
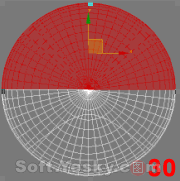
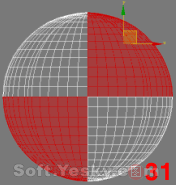
此时剩下了两个球的八分之一部分,完全框选右下的八分之一部分的多边形,点击修改面板中的Detach按钮(可参考排球的制作),将这个八分之一拆除出来。出现的对话框点击OK按钮,回到网格物体的最顶级,及用鼠标点击层级面板中的Editable Mesh(图32),这样,我们就可以选择刚刚拆除出来的那个八分之一,选取它,点工具栏上的旋转按纽,然后再在上面点右键,会出来一个对话框,在右边一栏中的Y一项中输入-90,然后回车,将此八分之一旋转过去和上面的八分之一对齐。(图33)

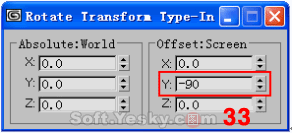
选上面的八分之一,点击修改命令面板中的Attach按钮(在Detach按钮旁边),将它与下面的八分之一结合在一起,点击修改命令面板中的点层级按钮(图34),框选中间纬度的全部点,一定要记得要框选(图35),在修改命令面板中找到如图所示位置(图36),将Selected后的数值改为0.5,然后点击Selected按钮,将两个八分之一的对应的点焊接起来。
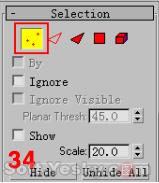
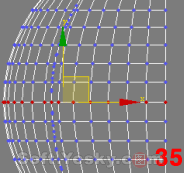
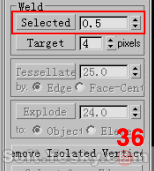
完成之后,鼠标点击图形旁边,取消对这些点的选择,此时,篮球的四分之一瓣就做完了。回到多边形层级,配合Ctrl键,选出四分之一球面上S型曲线右边部分的所有多边形,记得要全部选到,不要漏掉任何一个小的多边形。(图37)
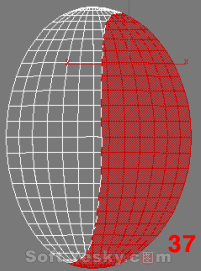
然后点击修改命令面板中的Detach键,将它拆除出来。出来对话框点OK按钮。回到网格物体的最顶级,选择刚拆除出来的那个网格物体,点击修改命令面板中的边层级(图38),然后在修改命令面板中找到如图所示位置(图39),先点击Select Open Edge按钮,然后在点击Create Shape from Edge按钮,这样就会创建出一条空间曲线,


先将它移开放到一边。(图40)

将刚拆除分离的两个网格物体结合起来,又合成为球的四分之一瓣,切换到顶视图(Top),将剩余的三个四分之一瓣全部用镜相复制出来,复制方法如图(图41)。复制完成之后将所有的网格物体结合成一个网格物体,分别给该网格物体加上如图的修改器,参数设置与上面的球设置相同(图42)

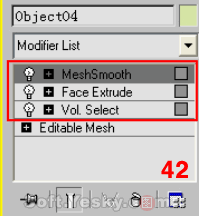
加上上面的修改器后,篮球的建模基本完成(图43)!下面我们来处理刚刚创建出的那条空间曲线,以做篮球表面的黑线之用。
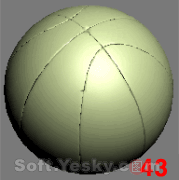
选择该曲线,在修改面板点击点层级(图44),调整在拐角上特定的点,使曲线形状和篮球表面的凹印相符(图45),然后在修改面板点击段层级(点层级按钮右边的按钮),将如图所示的段全部选出来(图46,红色的部分为选择出来的段),然后按键盘上的Delete键将之删除。



回到可编辑样条曲线的最顶级,切换到顶视图(图47),和上面相同,镜相复制剩余的的曲线(图48),这样,前面讲的篮球上连续的空间曲线已经做出来了,剩下的是两条经线,我们可以创建两个半径为100的圆,对齐空间曲线,要记得是中心对齐轴心(图49)。


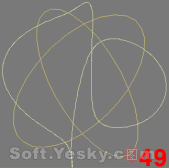
完成之后将所有的曲线结合起来,然后到修改命令面板中,找到如图所示位置(图50),将Thickness的参数设为2.0,这样,曲线变成了可渲染的实体,将该曲线状实体与完成的篮球模型中心对齐,篮球建模就此完成。再贴上材质,技巧是将材质颜色设为橙黄色,在凹凸贴图上贴一个细胞贴图,加一些高光,完成。



