airdrop怎么关闭?苹果airdrop彻底关闭方法详细介绍
发布时间:2016-12-23 来源:查字典编辑
摘要:苹果推出的新一代iOS7系统上,有一个AirDrop分享功能,可与身边的可支持AirDrop的机器互传东西。有的朋友可能会觉得这个东西会很费...
苹果推出的新一代 iOS7 系统上,有一个 AirDrop 分享功能,可与身边的可支持 AirDrop 的机器互传东西。有的朋友可能会觉得这个东西会很费电,所以想把它关闭。下面介绍一种另外的可以彻底关闭 AirDrop 功能的方法。
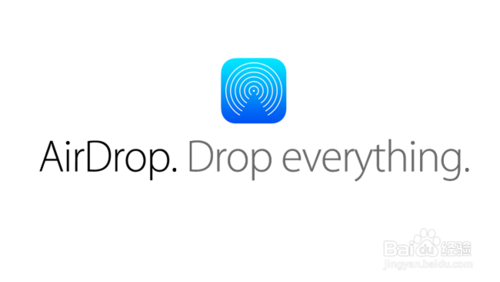
工具/原料
iOS7,iPhone5,iPhone5c,iPhone5s
方法/步骤
1
通常情况下,我们要停用 AirDrop 的做法是在打开控制中心以后,点击“停用”选项,如图所示
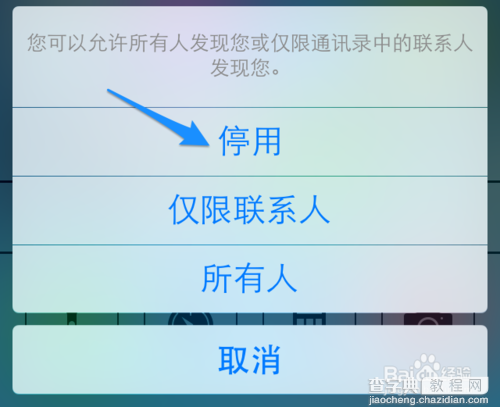
2
那如果我们是想要把 AirDrop 从控制中心中彻底消除掉的话,上面的方法就不适用了。这时我们可以先打开主屏上的“设置”应用,如图所示
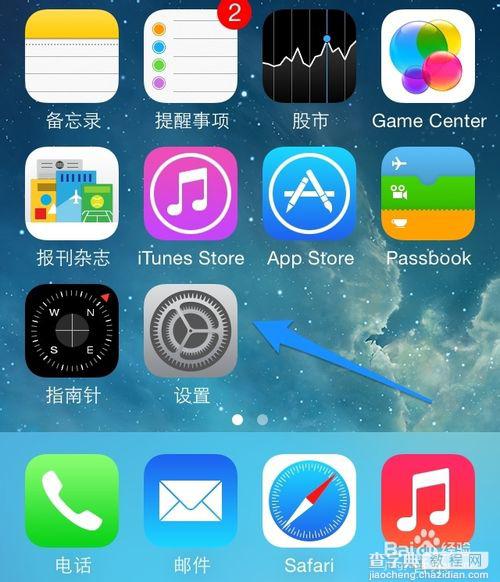
3
接来在设置列表中找到“通用”一栏,点击打开,如图所示
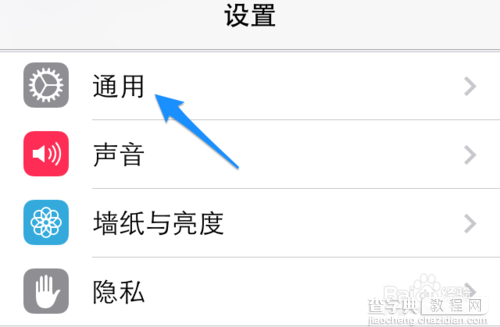
4
接着在通用列表中找到“访问限制”一栏,点击打开,如图所示
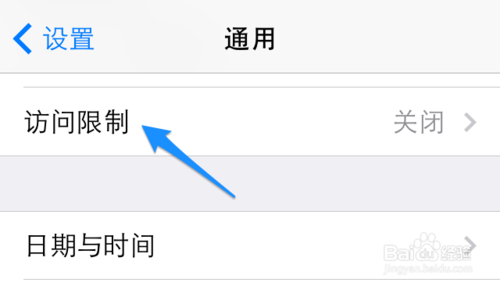
5
随后请点击“启用访问限制”一栏,如图所示
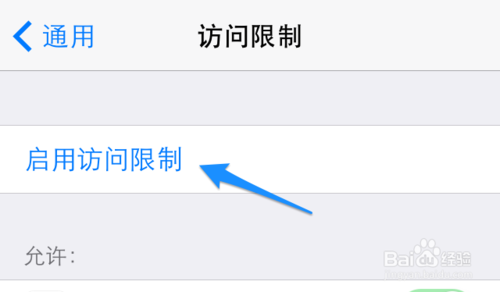
6
接下来请输入二次同样的用于访问限制的四位数字密码,这个密码可要好好记住哦。
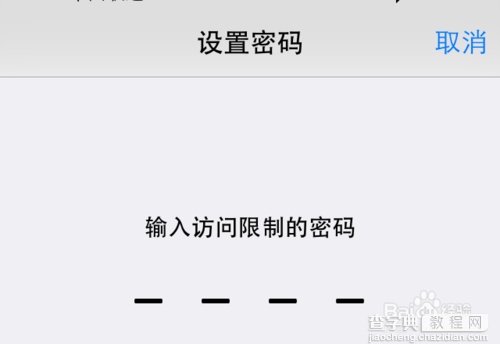
7
访问限制启用好以后,接下来就可以关闭 AirDrop 了。在下方的列表中找到 AriDrop 一栏,点击开关即可关闭,如图所示
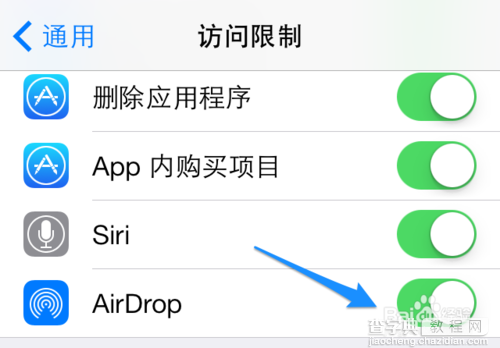
8
在关闭了 AirDrop 功能以后,接下来我们再打开控制中心菜单,可以发现 AirDrop 已经蒸发了,如图所示
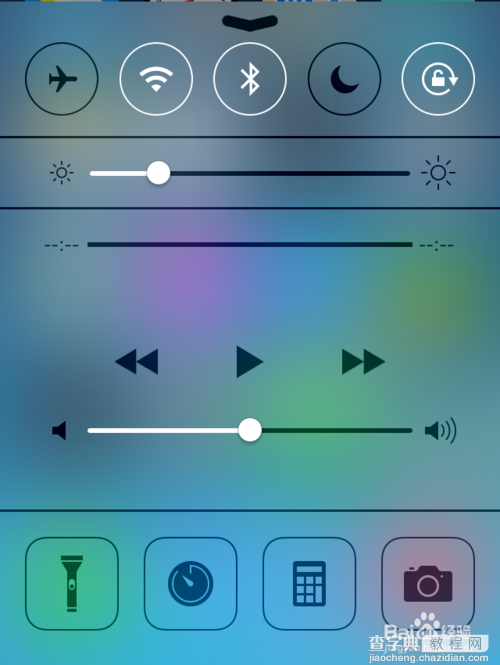
9
如果日后想要重新启用此功能的话,可以按照上面的方法,打开 AirDrop 的功能开关就好了。


