excel分页预览设置怎么使用? excel使用分页预览的教程
发布时间:2016-12-23 来源:查字典编辑
摘要:在平时的Excel中,大家经常使用的模式是普通页面模式,这样的模式下看起来不正规,也不容易看出来打印的边界,Excel自带的分页模式是以一个...
在平时的Excel中,大家经常使用的模式是普通页面模式,这样的模式下看起来不正规,也不容易看出来打印的边界,Excel自带的分页模式是以一个Page为单位,这种模式下比较容易编辑,不会超出打印范围。今天我们一起学习一下如何设置分页模式。
1、启动电脑,打开Excel办公软件。

2、点击工具栏上的【视图】选项卡。
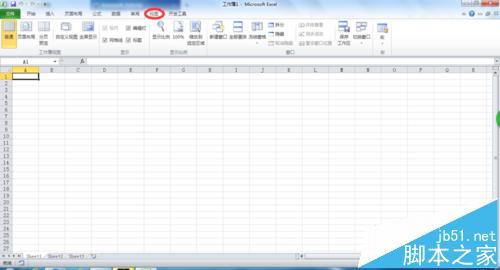
3、在切换出来的【视图】工具栏内,点击【分页预览】选项。


4、点击【欢迎使用“分页预览”视图】界面的【确定】按钮。分页预览设置成功。

5、可以直接在文档内写入文本,边界会自动伸展。
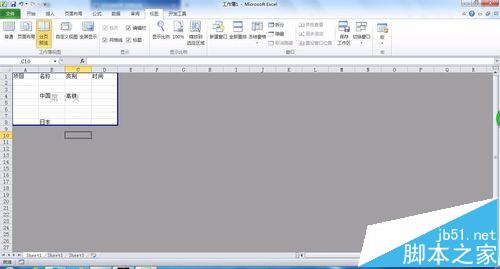
6、如果想变回原来的普通预览界面,只需点击【视图】下的【普通】选项即可。
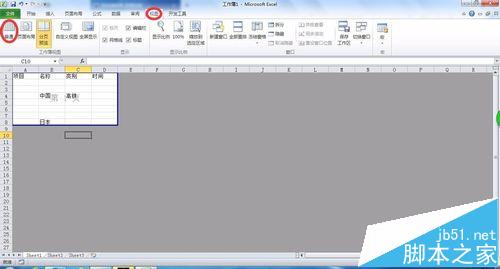

注意事项:这里使用Excel版本为2010,不同版本的设置可能略有不同。也可以编辑好文本只好再设置分页预览。


