3DMAX制作吉它效果图
制作思路方法简介:对于吉它的制作,我们首先要选择制作工具,这里我们打算使用3DSMAX软件进行制作,接下来就要确定制作中所使用的方法,通过对吉它进行观察,我们的想法是在3DSMAX 软件中不使用一种建模方法来制作,因为如果只使用一种建模方法的话会有很多的局限性,这篇教程里用到的建模方法主要有3DSMAX5中的NURBS工具、EDITABLEPOLY工具、EDITABLEMESH工具、放样建模工具等,下面我们就开始进行我们的吉它建模。
1、打开3DSMAX5软件,单击工具栏中的SHAPES钮,在其下的下拉列表中选择NURBSCURVES项,然后按下CVCURVE钮,在FRONT视图中画出吉它主体部分的轮廓线,如图JT1所示。
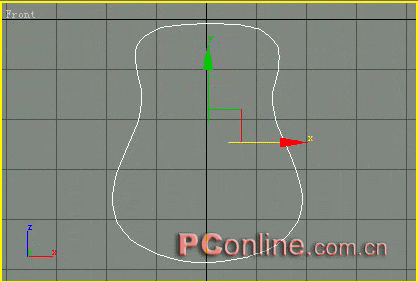
图JT01
2、激活TOP视图,然后按下键盘上的SHIFT键,使用鼠标在TOP视图中沿Y轴拖动我们绘制的曲线复制出一个新的曲线,如图JT2所示。
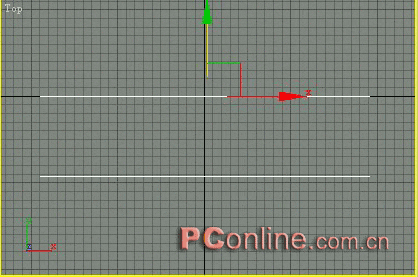
图JT02
3、选择其中的一条曲线,然后单击MODIFY钮进入修改命令面板中,单击修改命令面板上的ATTACH钮,然后再单击另一条曲线,这样我们就将这两条曲线结合成了一个整体。 然后在NURBS工具箱中选择CREATEBLENDSURFACE命令,然后分别单击两条曲线,这样就在两条曲线之间建立了一个融合的曲面,如图JT3所示,如果融合以后看不到曲面,可能是法线反了,我们可以单击修命令面板上的FLIP钮进行法线反转。

图JT03
4、单击NURBS工具箱中的CREATECAPSURFACE工具,然后在两个曲线上分别单击,这样我们就建立了两个封盖曲面,如图JT4所示,同样,如果法线反了我们可以勾选FLIP选项。
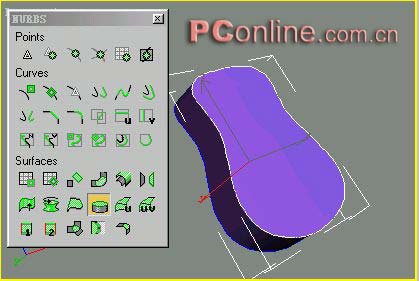
图JT04
5、我们观察吉它的主体部分,大体形状已经出来了,不过边角过于生硬,边角的部分应该是光滑的过渡,我们来对边角部分进行一下处理,单击NURBS工具箱中的CREATEFILLETSURFACE工具,在视图中先点击吉它侧面,再点击正面,然后勾选修改命令面板上的TRIMFIRSTSURFACE和TRIMSECONDSURFACE下的TRIMSURFACE项,这样我们就在两个曲面之间建立了一个过渡曲面,过渡曲面的大小可能通过调整修改命令面板上的STARTRADIUS值的大小来调整。同样在另外的一个边角处进行同样的操作,制作出过渡的曲面,这样吉它的主体部分造型大体上就完成了。如图FT5所示。
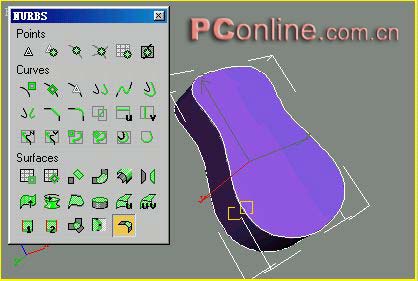
图JT05
6、下面我们在吉它的主体上面挖出一个洞,首先在FRONT视图中绘制出两个圆形,这两个圆形都是单独的,然后分别将这两个圆形转化成编辑样条线的形式,即在视图中选择圆形,按下鼠标右键,在弹出的菜单中选择EDITABLESPLINE项即可。这样做的目的主要是使圆形在转化成NURBS线后不至于出错,在MAX中进行线型的NURBS转化经常会出现问题,所以要首先要塌陷为样条曲线的方式再进行转化。如图JT6所示。
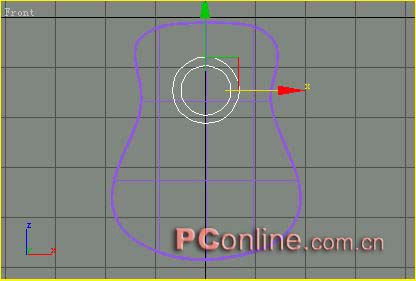
图JT06
7、选择吉它的主体部分,进入修改命令面板中,单击ATTACH钮,然后分别单击两个圆形,这样这两个圆形就被结合进来了, 激活FRONT视图,在NURBS工具箱中选择CREATEVECTORPROJECTEDCURVE工具,然后在视图中先点击半径较大的圆,再点击吉它的曲面,然后按下命令面板的的TRIM钮进行剪切,这样我们就在吉它的曲面上剪切出了一个圆形的洞,如图JT7所示。
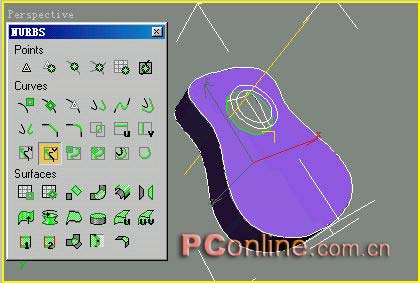
图JT07
8、单击工具箱中的CREATECAPSURFACE工具,在吉它曲面上我们刚刚挖出的洞的边线上单击,建立一个封闭的曲面,如图JT8所示,我们这样做的目的主要是为了以后进行材质贴图时做准备,如图JT8所示。
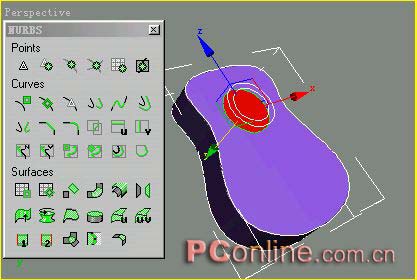
图JT08
9、下面我们重复第7步的工作,这次不同的是我们首先点击的是半径较小的圆形,然后再点击我们上一步才建立的圆形的封盖曲面,然后进行剪切,这样我们就又剪切出了一个圆形的洞,如图JT9所示,至此我们的吉它的主体部分制作完成,NURBS建模的工具使用也告一段落,其余部分的建模我们将使用其它的工具。

图JT09 10、下面我们来制作吉它主体上面用于固定吉它弦的部分,我们将使用EDITABLEPOLY的方便来制作, 首先在TOP视图中创建一个立方体,参数设置如图JT10所示。
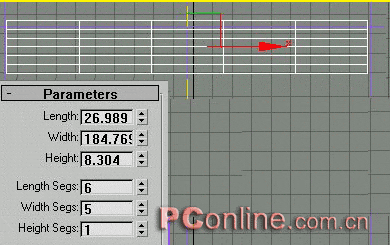
图JT10
11、在TOP视图中选择我们创建的长方体,按下鼠标右键,在弹出的菜单中选择CONVERTTOEDITABLEPOLY项,然后在修改命令面板中进行点的次物体级别中,选择如图JT11所示的两个点。

图JT11
12、将选择的两个点向上移动到如图JT12所示的位置。
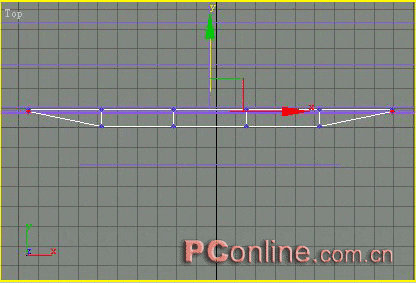
图JT12
13、进入多边形的次物体级别中,激活透视图,按下键盘上的F4键打开边面显示,选择如图JT13所示的多边形 。
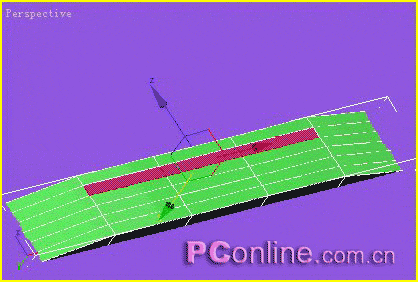
图JT13
14、使用多边形的BEVEL命令制作出一个导角,如图JT14所示。
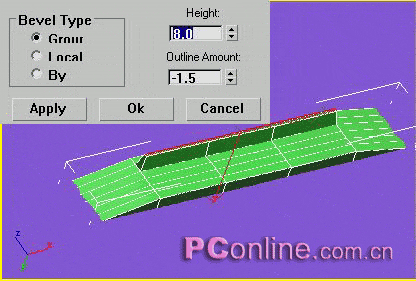
图JT14
15、同理,再次使用导角工具制作出另外一组导角,如图JT15所示。
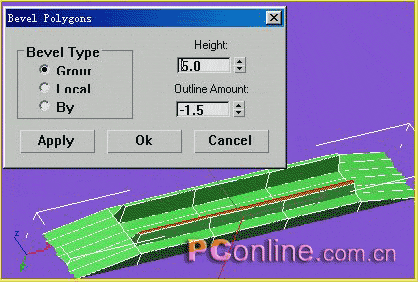
图JT15
16、使用圆环工具制作出一个圆环,它是用来连接吉它弦的,如图JT16所示。
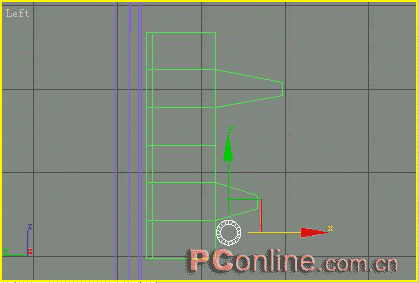
图JT16
17、使用移动复制的方法再复制出5个,如图JT17所示。
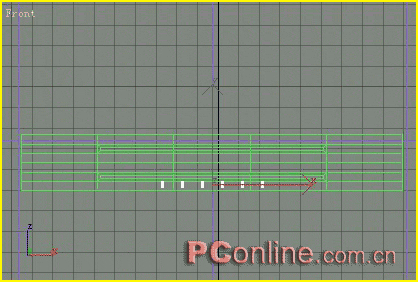
图JT17 3DMAX教程网:jb51.net
18、分别调整它们至吉它主体上圆孔下方的位置,如图JT18所示。

图JT18
19、 下面我们将使用放样的方法制作出吉它的把,首先使用画线工具在LEFT视图中画出一条曲线,如图JT19所示。
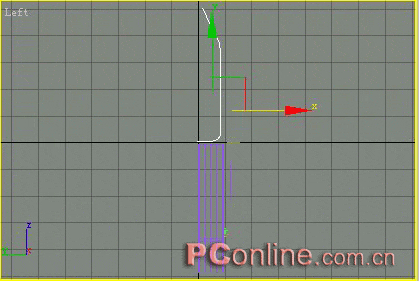
图JT19
20、在视图中再画出几个用于放样的图形,如图JT20所示。
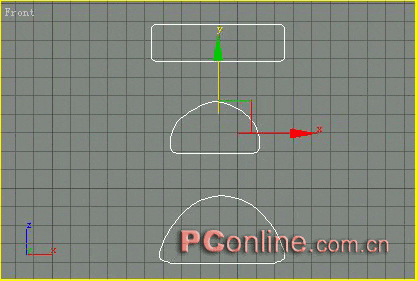
图JT20
21、首先选择线型,然后单击CREATE/GEOMETRY钮,单击其下拉列表,选择COMPOUNDOBJECTS项,然后单击LOFT工具,单击GETSHAPE钮,首先设置PATH的值为0,然后单击长方形,然后设置PATH的值为26,再次单击GETSHAPE钮,然后在视图中点击半径较小的半圆,然后再设置PATH的值为100,单击GETSHAPE钮,然后在视图中点取半径较大的半圆,这样我们就利用放样的方法得到了如图JT21所示的吉它把的大体形状。

图JT21
22、吉它把还不是很完整,它的顶部是三角形的,我们来进行一下调整,首选择选择放样的吉它把,按下鼠标右键,在弹出的菜单中选择CONVERTTOEDITABLEMESH项,然后进入多边形层级中,选择如图JT22所示的多边形。
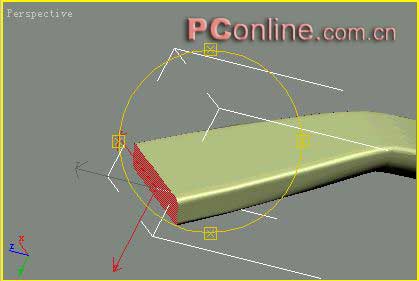
图JT22
23、使用EXTRUDE命令对所选择的多边形进行挤出操作,注意值不要太大,然后进入点的次物体级别中,我们将对如图JT23所示的部分点进行编辑操作,通过对点的调整来制作出三角形的顶部。
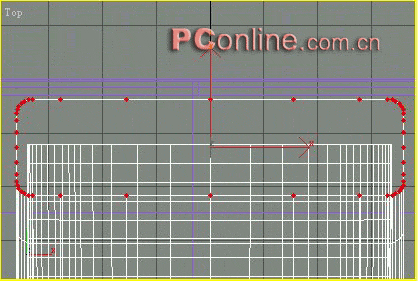
图JT23
24、选择如图JT24所示的部分点,然后在修改命令面板中设置WELD下的SELECTED的值为100,然后按下SELTCTED钮,这样我们选择的部分点就焊接到了一起。
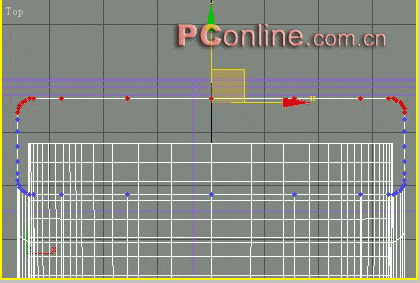
图JT24
25、同理选择下半部分的点进行焊接操作,如图JT25所示。
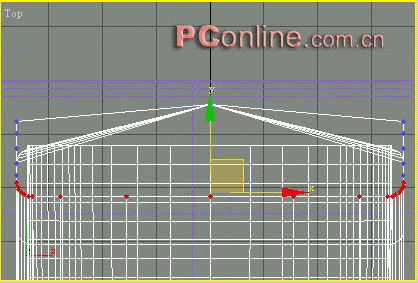
图JT25
26、最后选择中间部分的点进行焊接操作,如图JT26所示。
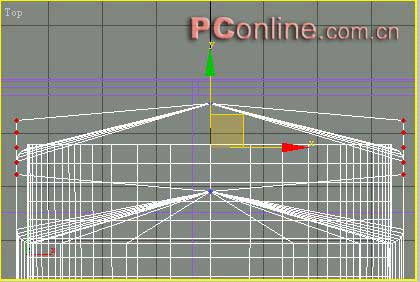
图JT26
27、对LEFT视图进行局部放大显示,然后选择如图JT27所示的部分点,对这些点进行缩放操作。
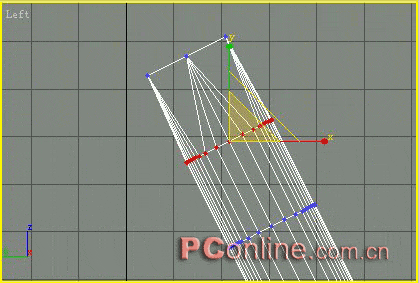
图JT27 28、最终调整完成的形状如图JT28所示。

图JT28
29、下面我们需要在吉它把的顶部挖出两个洞,以放置吉它的弦,首先在视图中画出一个长方形,如图JT29所示。
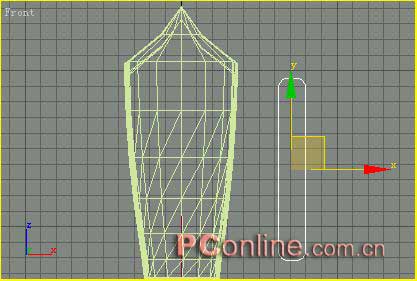
图JT29
30、进入修改命令面板中,单击其下接列表,为长方形加入一个EXTRUDE的修改命令,再复制出一个,调整它们的位置如图JT30所示。

图JT30
31、我们将使用布尔运算的方法挖出两个洞,单击CREATE/GEOMETRY钮,单击其下拉列表,选择COMBOUNTOBJECTS项,首先在视图中选择吉它把,然后单击BOOLEAN,在其下选择A-B方式,然后单击PICKOPERANDOBJECT项,在场景中单击其中的一个长方体,这样我们就挖出了一个洞,首先将完成一次布尔运算的吉它把塌陷,再进行另外一次布尔运算,以制作出另外一个洞,这样布尔运算才不至于出错。如图JT31所示。

图JT31
32、在吉它的把上面我们还需要制作出放轩吉它弦的小平板,在FRONT视图中画出如图JT32所示的图形。

图JT32
33、在修改命令面板中为它加入一个EXTRUDE修改项,设置其AMOUNT的值为5,然后调整到如图JT33所示的位置。

图JT33
34、使用BOX制作出吉它把上的金属横挡,复制出一些,调整它们的位置如图JT34所示。
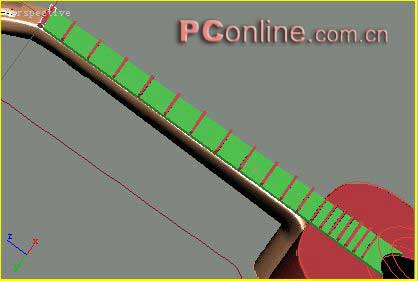
图JT34
35、制作出吉它把顶部用于固定调整旋钮的挡片,首先使用画线工具画出如图JT35所示的图形。

图JT35
36、进入修改命令面板中,为它加入一个EXTRUDE修改命令,然后将它调整到如图JT36所示的位置。

图JT36
37、制作出调整螺丝,使用画线工具画出如图JT37所示的图形。3DMAX教程网:jb51.net

图JT37
38、为它加入一个EXTRUDE修改命令,然后再制作出一个圆柱体,将圆柱体和它组合成一个调整螺丝,如图JT38所示。

图JT38
39、复制调整螺丝并调整它们的位置,如图JT39所示。

图JT39
40、单击CREATE/SHAPES项,单击STAR钮,画出一个星形,设置较多的POINTS数值,这样就制作出了一个螺丝的形状,再加入EXTRUDE修改命令制作出一个螺丝,复制出几个,调整到如图JT40所示的位置。
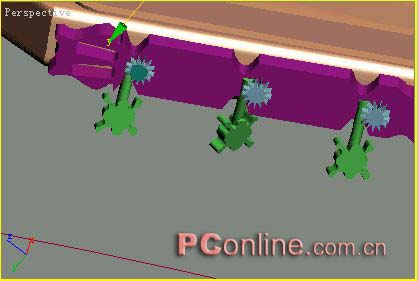
图JT40
41、至此吉它的建模工作大体完成,关于吉它弦的制作很简单,就是使用画线工具画出六根吉它弦,调整它们到合适的位置即可,背带的制作是使用放样的方法制作的,这里不再重复,最后完成的模型如图JT41所示。

图JT41
42、关于萨克斯的制作主要是采用放样的方法制作的,由于比较简单,这里就不进行细讲了。
43、最后的工作就是为场景布置灯光、摄影机,进行材质的设置,这里就不进行一一叙述了。


