3DS MAX制作燃烧的火焰效果教程:
先来预览下效果图:

一、火炬制作
1、单击“创建”按钮进入其命令面板,单击“图形”标签进入其创建面板,点击“线”按钮,在前面视图中绘制一线条Line01,适当调整其形状,如图1所示。
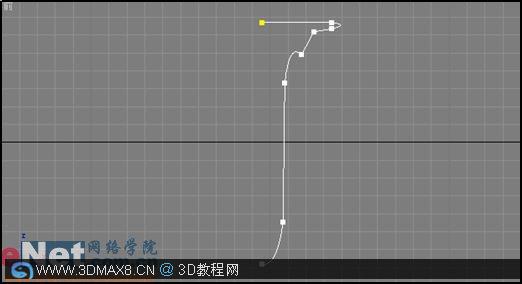
(图1)
2、选中Line01,单击“修改”命令面板,在“修改器列表”下拉框中选择“车削”项进入其属性面板修改相关参数,得到的效果如图2所示。

(图2) 二、火焰制作
1、单击“创建”命令面板中的“辅助对象”按钮,进入其创建命令面板,在下拉列表中选择“大气装置”项,在“对象类型”卷展栏中点击“球体Gizmo”按钮,在视图中创建一球体框SphereGizmo01,如图3所示。

(图3)
2、选中SphereGizmo01,点击“修改”命令面板,修改其半径值,勾选半球、拉伸其高度,并将其放置在火炬的上部,修改后的效果如图4所示。

(图4) 小提示:点击工具栏上的“选择并均匀缩放”按钮对物体放大活缩小,可进行非等比放缩。将光标移到Y轴上进行拖动,就只会在Y轴上进行缩放修改。如图5所示。
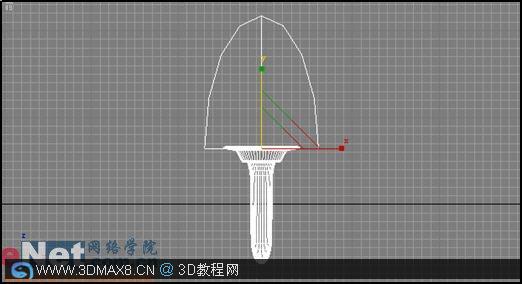
(图5)
3、打开“大气和效果”卷展栏,点击“添加”按钮,弹出“添加大气”窗口,选择“火效果”,然后点击确定。如图6所示。
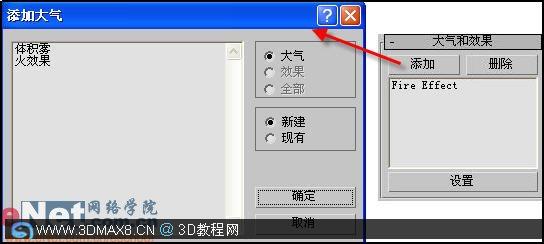
(图6) 4、在列表中选中“Fire Effect”项,然后点击“设置”按钮,调出环境和效果窗口,打开“火效果参数”卷展栏,修改其参数,如图7所示。
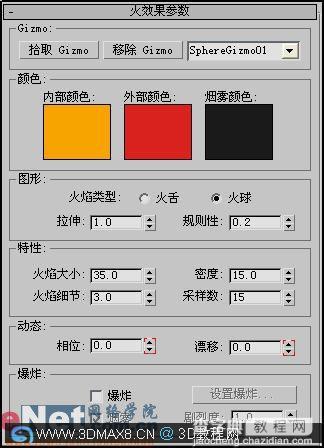
(图7)
小提示:这是作为第0帧时的参数配备,另外还需在100帧处定义下参数。
5、单击动画控制区中的“自动关键点”按钮,然后将时间滑块移动到第100帧,修改相关参数,最后再单击“自动关键点”按钮完成。[3DMAX实例:www.jb51.net/html/SLXX/]如图8所示。

(图8)
小提示:颜色栏中用于设置火焰的颜色,从左到右依次为“内焰”、“外焰”、“烟”的颜色;“图形”栏中的“火焰类型”用来确定不同方向和形态的火焰;“拉伸”用于产生细长的火苗;“规则性”用于设定线框(Gizmo)内的填充情况;“特性”栏中用于设定火焰的尺寸和密度等相关参数;“动态”栏用于设定火焰动画的相关参数,“相位”表示火焰变化速度;“漂移”表示火苗的升腾快慢。
三、渲染设置
1、单击“创建”命令面板中的“灯光”按钮,在下拉列表中选择“光度学”项,在创建面板中,点击“自由点光源”按钮,为场景增添一FPoint01,同样的在场景中添加一平面Plane01,调整它们相关位置,如图9所示。
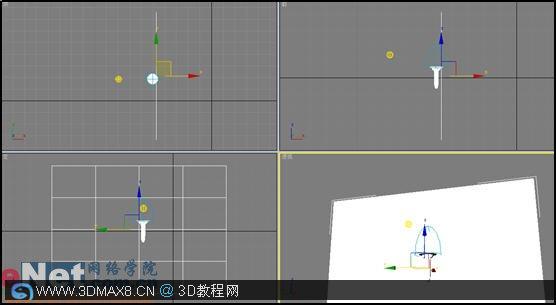
(图9)
2、为Fpoint01开启阴影贴图功能,同时为火炬赋予一金属材质,为Plane01指定一背景贴图,点击工具栏上的“渲染场景对话框”按钮,确定动画范围0-100,于是开始动画渲染,连续截图如图10所示。

(图10) 3、抓取动画中一帧,渲染效果如图11所示。

(图11_效果图)


