office word2007双页视图或者页面如何设置?
发布时间:2016-12-23 来源:查字典编辑
摘要:我们用word文档有时候需要一张纸编辑或者打印两个word页面,这就要设置双页视图或者页面,下面小编就为大家介绍officeword2007...
我们用word文档有时候需要一张纸编辑或者打印两个word页面,这就要设置双页视图或者页面,下面小编就为大家介绍office word2007双页视图或者页面如何设置方法,一起来看看吧!
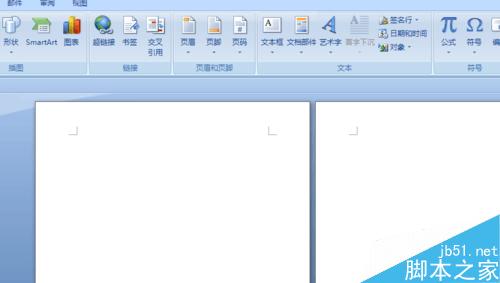
方法/步骤
1、打开你的office word 2007 如图

2、进入到word后,点击最上面的【视图】按钮
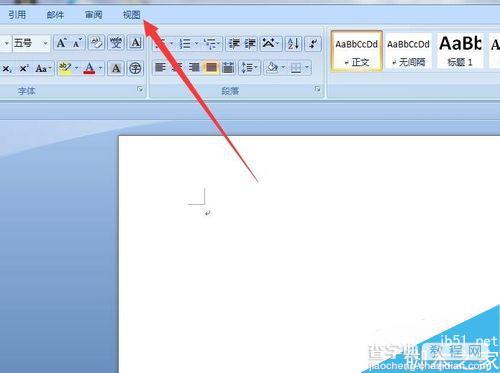
3、弹出一个下拉菜单,注意到圆圈内的区域。如图所示
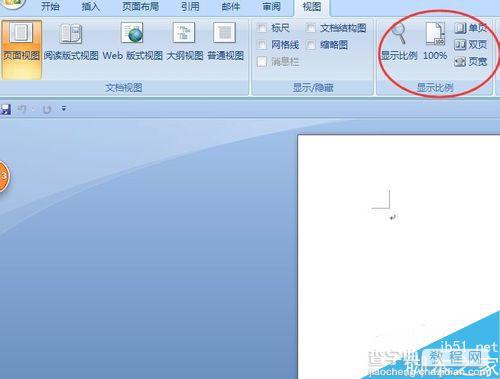
4、点击【单页】按钮。
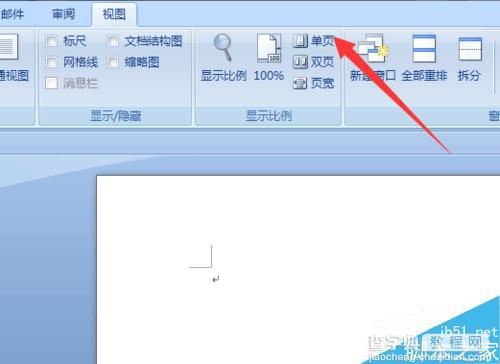
5、那么word文档就显示的是单页的设置页面。页面会集中的word页面的中部
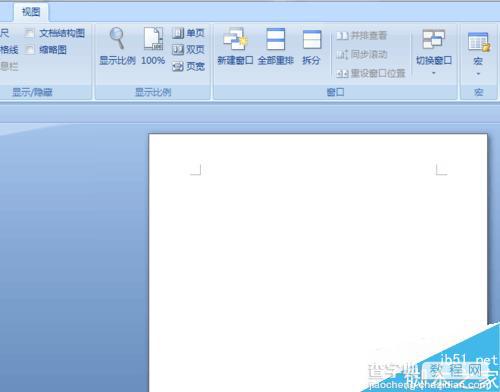
6、再点击【双页】按钮
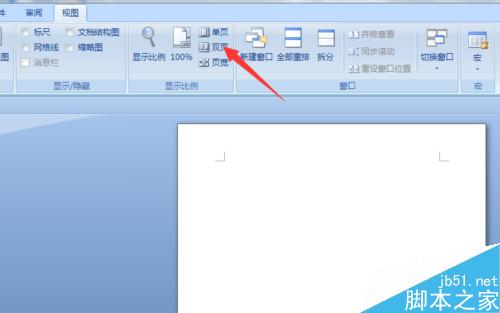
7、然后空白页会移到左边,这是因为右边还可以添加空白页。
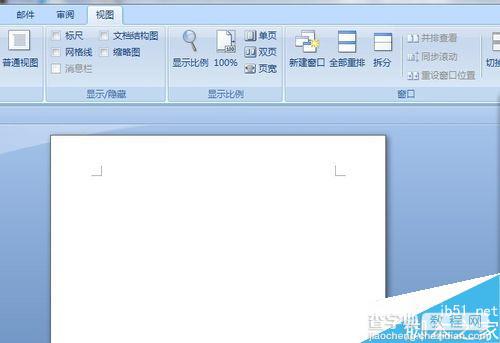
8、点击上面的【插入】按钮
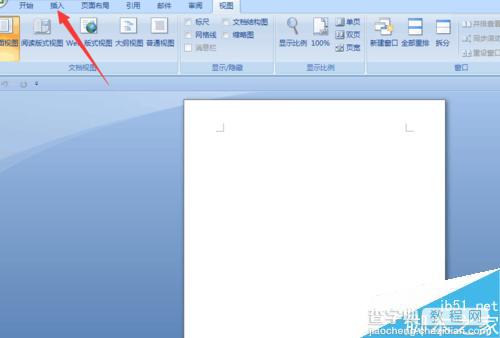
9、然后点击弹出菜单的【空白页】按钮
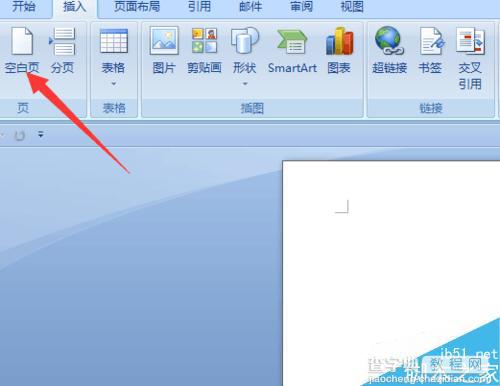
10、就添加了双页页面的另一个空白页,如图所示。这样你可以在一个word页面中编辑双页视图 或者打印双页页面了。
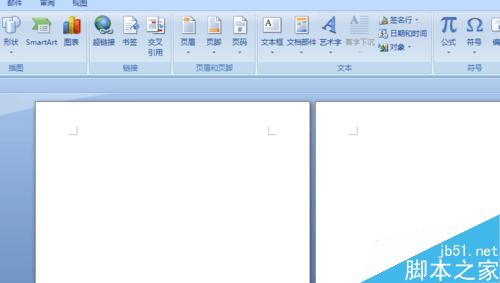
以上就是office word2007双页视图或者页面如何设置方法介绍,大家看明白了吗?操作很简单的,有需要的朋友可以过来参考一下哦!


