在excel做好的表格复制到word后表格线不显示怎么办?
发布时间:2016-12-23 来源:查字典编辑
摘要:我们在工作的过程中,经常需要用到excel和word,有时候就需要把excel里面做好的表格复制到word文本中使用。那么在excel做好的...
我们在工作的过程中,经常需要用到excel和word,有时候就需要把excel里面做好的表格复制到word文本中使用。那么在excel做好的表格复制到word后表格线不显示怎么办?下面小编就为大家详细介绍一下,碰到同样问题却不知道该如何解决的朋友可以参考本文!
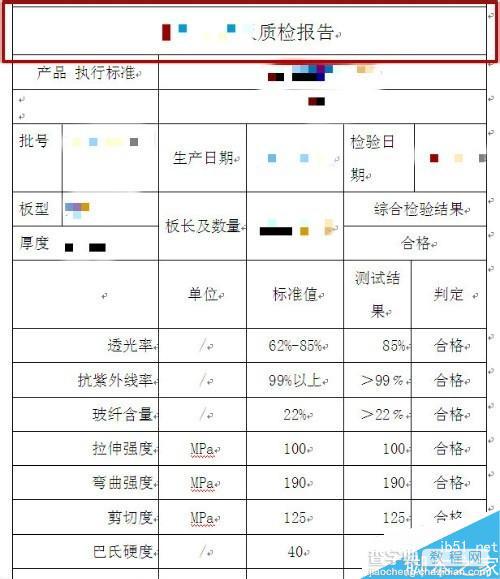
excel复制到word完整保留表格线方法
1、打开需要复制的excel表格。
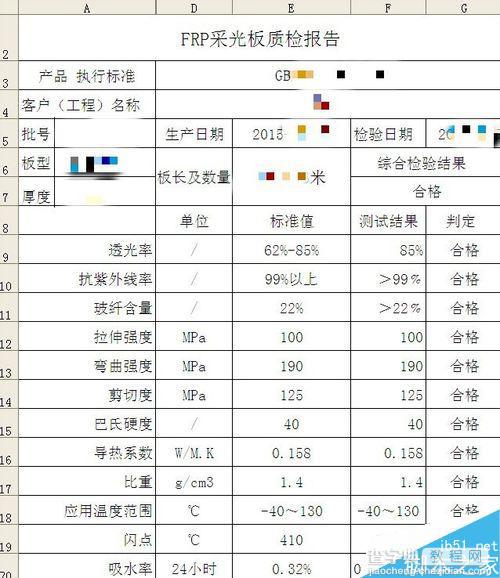
2、点击左上角的相交块,就会全选整个表格。

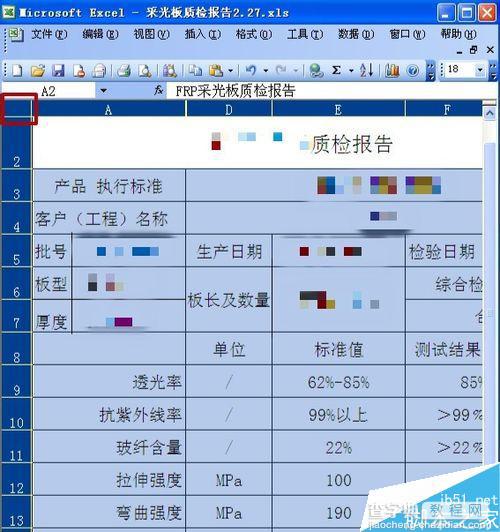
3、右键点击鼠标,出现的选项中,选择“复制”。
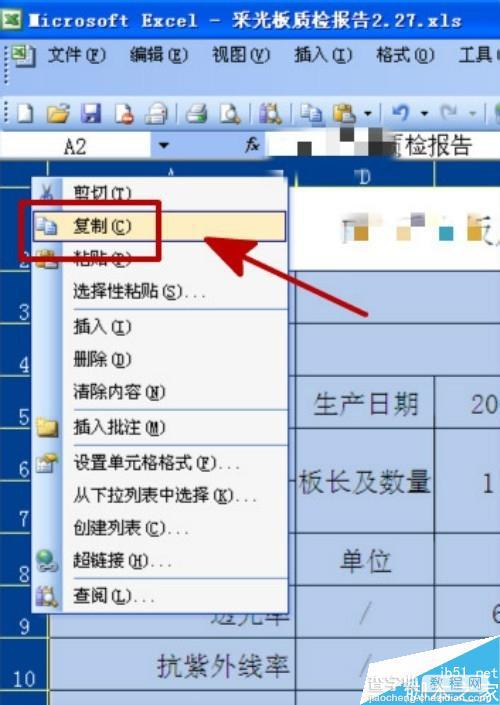
4、再打开word文本,右键点击空白页面,出现的选项中,选择“粘贴”。

5、结果发现部分表格线是不显示的,这样的结果就是打印出来的时候是不完整的表格。

6、点击word表格的左上角,鼠标右键,出现的选项中选择“表格属性”。
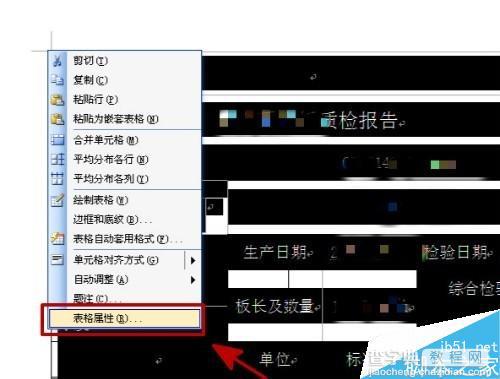
7、点击下方的“边框和底纹”。
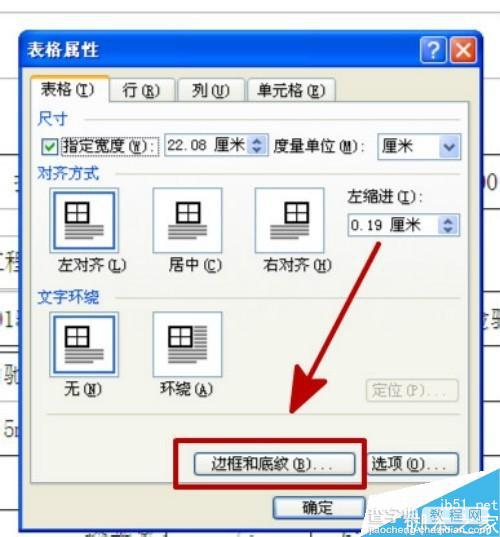
8、点击“边框”,再接着点击“全部”。
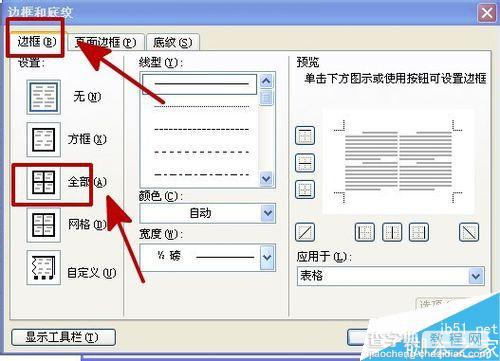
9、点击“全部”后,会发现右侧的方框出现黑色实线了,点击确定。
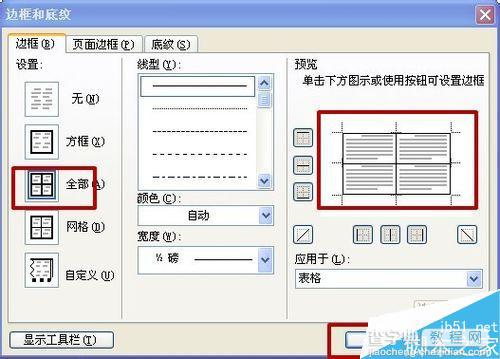
10、再回过来看表格线已经完全显示了,整个表格复制成功。

以上就是在excel做好的表格复制到word后表格线不显示方法介绍,大家学会了吗?又碰到同样问题却不知道该如何解决的朋友可以参考一下!


