教你用3DSMAX制作下雨的动画_3DMAX教程
在动画片中,很多时候都会用到下雨的场景,那么这些下雨的动画是怎样制作出来的呢?
下面3DMAX教程网: jb51.net 与大家就用3D来制作一个下雨的动画 :
1、进入创建命令面板,单击“几何体”按钮,在下拉列表框中选择“粒子系统”进入创建粒子系统面板如图01所示。
单击“超级喷射”,在视图区中新建图02所示的喷射“Spry01”。

3DMAX教程网: jb51.net 图01
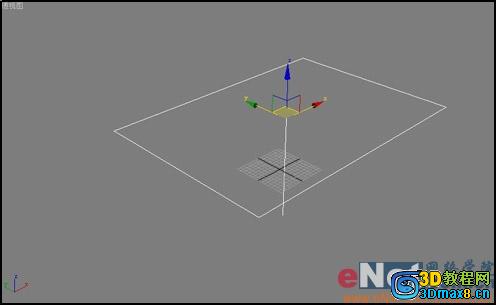
2、选择喷射“Spry01”,进入修改命令面板,按图03所示修改参数:
视窗粒子数为80000,渲染粒子数为80000,水滴大小为1,速度为79.99,时间选择:开始为-50,寿命400,发散器:宽度为760,长度为360。

3DMAX教程网: jb51.net 图03
3、参数修改后的效果如图04所示,由于后面我们将要用到的背景图片所以要根据图片的视角来调整喷射的角度,
在”透视“视图区中将其调整到图05所示的位置。
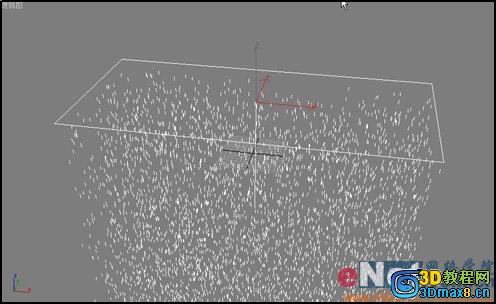

4、单击工具栏中的“材质编辑器”按钮打开材质编辑器面板,选择一个样本示例球,按图06所示修改参数。

3DMAX教程网: jb51.net 图06
5、选择超级喷射“Super Spry01”,单击鼠标右键,在弹出的列表中选择“属性”进入其属性面板,按图07修改参数。

3DMAX教程网 : jb51.net 图07
6、选择菜单命令“渲染”“环境”打开“环境”属性面板,
单击“背景”栏中的“None”按钮打开“材质/贴图浏览器”面板,选择“选择目录”栏中的“新建”单选框,
在其右边的列表中双击“位图”贴图,选择一张背景贴图。
7、这时候输出动画就会看到大雨哗哗下了,渲染其中一帧的最后效果如图08所示。

更多3DMAX实例教程请访问3DMAX教程网 : jb51.net 图08


