驰骋球场-3DMAX制作一个篮球场教程:
先看一下效果:

制作过程:
整个篮球场的制作分为两大部分:一部分是先来制作篮球场的场地,保存成一个模块;另一部分是制作篮球架,然后把“篮球场”合并进来。最后是材质的编辑。
一、首先来制作篮球场的场地。
1、单击文件下的“重设”命令,重新设置系统。选择“创建”按钮,进入创建命令面板,点击“几何体”按钮,选择“方体”按钮,在顶部视图中创建一个长方体作为地面,参数设置长度为200,宽度为125,高度为3,如图1所示:
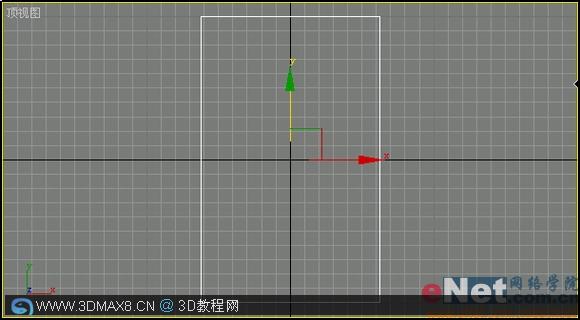
2、在创建命令面板中,单击“平面”按钮,在顶视图中创建一个平面,作为篮球场,参数设置长度为165,宽度为103;接着在创建命令面板中,点击“图形”按钮,进入图形创建面板,单击“矩形”按钮,在顶视图中创建一个矩形作为篮球场的边线,参数设置长度为147,宽度为85,如图2所示:
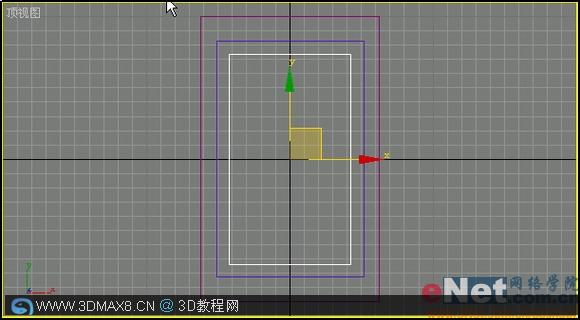
3、选中边线,然后选择“修改”按钮,进入修改命令免办,在“渲染性”卷展览中,单击“可以渲染”选项,设置其厚度为0.5,接着激活透视图,单击工具栏中的“快速渲染”按钮,效果如图3所示:

4、在创建命令面板中单击“线”按钮,在顶部视图中创建一个划分长方形的中线,做为篮球场的中线;然后在创建命令面板中单击“圆形”按钮,在顶部视图的横线上中创建一个半径为15的圆形,如图4所示:
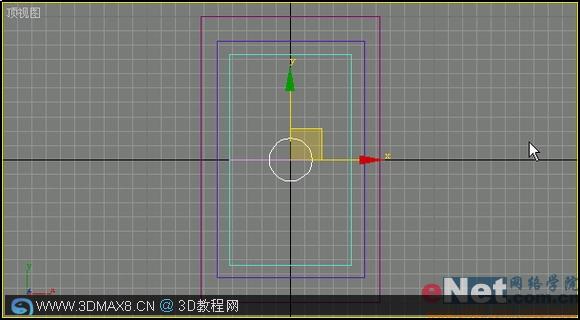
5、用同样的方法在顶部视图长方形的一侧的创建一个圆形,然后选中圆形,单击鼠标右键,在弹出的快捷菜单中选择“转换为可编辑样条曲线”命令;接着选择工具箱中的“修改”按钮,进入修改命令面板,单击“选择”卷展栏中的“线段”按钮,按住Shift键,选中圆形的下半部分线段,再按Delete键将其删除,如图5所示:
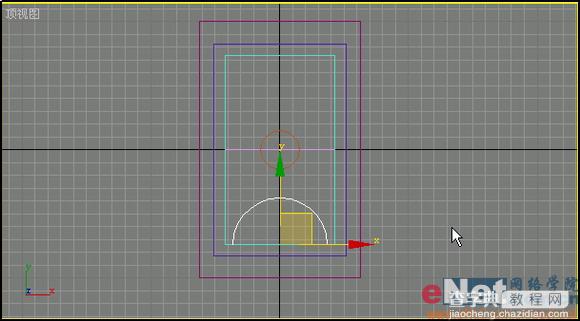
6、选中这个半圆,单击工具栏中的“镜像”按钮,在随后弹出的对话框中设置镜像轴为Y,然后调整到合适的位置,这样,篮球场地建模就算完成了,如图6所示:
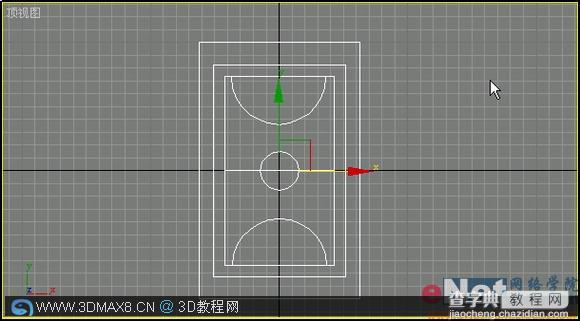
二、下面就开始制作篮球架。
1、首先重设系统,然后单击“创建”按钮,进入创建命令面板;然后选择“几何体”按钮,点击“方体”按钮,在顶部视图中创建一个方体作为篮球框的底座,设置参数长度为50,宽度为80,高度为10,如图7所示:
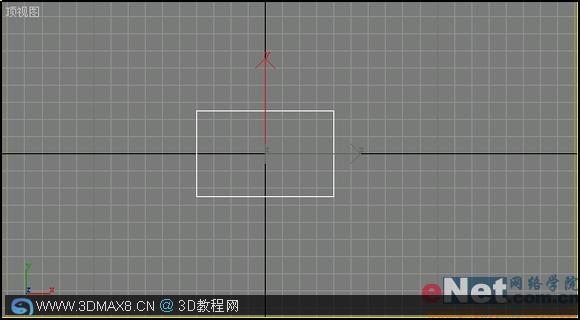
2、然后在创建命令面板中单击“圆柱”按钮,在顶部视图中创建一个圆柱体,参数设置半径为15,高度为80;接着选中圆柱体,单击“修改”按钮,进入修改命令面板,单击“编辑集列表”下拉列表中的“锥化”命令,在“缓冲参数”卷展栏中设置“锥化率”中的“数量”为0.5,设置完毕后,效果如图8所示:

3、接下来在创建命令面板中单击“圆柱”按钮,在顶部视图中创建一个圆柱体,参数设置半径为7,高度为160;然后再选择“创建”按钮,进入创建命令面板,单击“图形”按钮,选择“线”按钮,在左视图中创建一个如图9所示的线形

5、接着制作篮球板。单击“创建”按钮,进入创建命令面板;然后选择“几何体”按钮,点击“方体”按钮,在顶部视图中创建一个方体作为篮球框的底座,设置参数长度为90,宽度为150,高度为10,如图11所示:
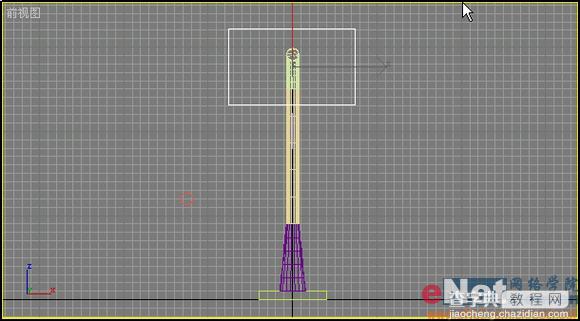
6、在创建命令面板中单击“图形”按钮,选择“矩形”按钮,在正面视图中创建一个矩形;然后单击工具栏中的“修改”按钮,进入修改命令面板,选择“编辑集列表”下拉列表中的“编辑样条曲线”命令,点击“样条曲线”按钮,在“几何体”卷展栏中,选择“轮廓”按钮,再其右边的填写框中设置数值为-3;接着在修改命令面板中单击“编辑集列表”下拉列表中的“拉伸”命令,设置“数值”为0.5,此时图形效果如图12所示:

7、制作球网。单击“创建”按钮,进入创建命令面板;然后选择“几何体”按钮,点击“圆管”按钮,在顶部视图中创建一个圆管作为球网,设置参数半径1为15,半径2为20,高度为50;然后选择“修改”按钮,进入修改命令面板,单击“编辑集列表”下拉列表中的“锥化”命令,在“缓冲参数”卷展栏中设置“锥化率”中的“数量”为0.43,弯曲为-0.59,设置完毕后,效果如图13所示:

8、组装篮球框,在创建命令面板中单击“圆环”按钮,在顶部视图中创建一个圆环,参数设置半径1为22,半径2为2,然后把他们移动到合适的位置,如图14所示。

这样篮球场整个建模就算完成了。效果如图15所示:

三、最后就是场地和篮球架、篮球框的材质的编辑。
1、场地材质的编辑。
选择“材质编辑器”按钮,打开“材质编辑器”窗口,选择一个样本球,在“胶性基本参数”卷展栏中单击“表面色”右边的按钮,在随后弹出的对话框中选择一幅木地板贴图;选中地面,单击材质编辑器窗口中的“将材质赋予物体”按钮,这样地面的材质就算完成。
2、篮球架和篮球框的材质编辑。
选择“材质编辑器”按钮,打开“材质编辑器”窗口,选择一个样本球,在“胶性基本参数”卷展栏中单击“阴影色”右边的色块,在随后弹出的窗口中参数设置红色为7,绿色为49,蓝色为20;再点击“表面色”右边的色块,参数设置红色为29,绿色为69,蓝色为40;选择“表面色”右边的色块,参数设置红色为216,绿色为220,蓝色为220;设置高光强度为30,光泽度为100,自发光为20,不透明度为60。
接着选择“表面色”右边的按钮,在随后弹出的对话框中选择一幅漂亮的贴图,选中篮板,单击材质编辑器窗口中的“将材质赋予物体”按钮,将材质赋予篮板。
下面在“材质编辑器”窗口中再选择一个样本球,在“着色基本参数”卷展栏中选中“线框”复选框,选中篮球网,然后单击材质编辑器窗口中的“将材质赋予物体”按钮,将材质赋予篮网。
3、点击“文件”下拉菜单中的“合并”命令,导入刚才制作的那个篮球场,并调整到合适的位置,然后复制另一个篮球架和篮球框。
4、最后再创建命令面板中单击“创建”灯光按钮,单击“泛光灯”按钮,在顶视图中创建两条泛光灯。点击“渲染性”下拉菜单中的环境命令,在随后弹出的对话框中单击颜色设置按钮,设置为淡绿色;激活透视图,单击工具栏中的“快速渲染”,最终一个漂亮的的篮球场就制作完成了,效果如图16所示:



