如何在Word文档中添加上水印?Word文档添加水印方法介绍
发布时间:2016-12-23 来源:查字典编辑
摘要:很多做Office文档的朋友们千辛万苦做出来的文档,都想保护自己的著作权,但是由于文档易于复制和拷贝,使得著作权一再被侵犯。那么如何在Wor...
很多做Office文档的朋友们千辛万苦做出来的文档,都想保护自己的著作权,但是由于文档易于复制和拷贝,使得著作权一再被侵犯。那么如何在Word文档中添加上水印方法?下面小编就为大家详细介绍一下,来看看吧!

方法/步骤
1、自己写好一篇文档后,在工具栏中找到“页面布局”单击一下,找到“水印”,单击一下。
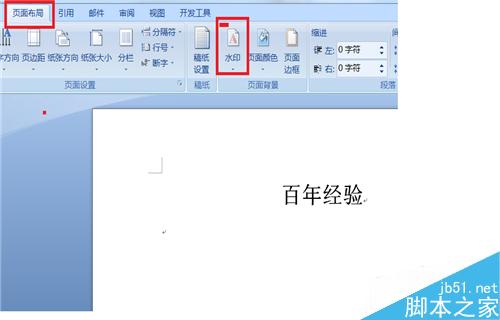
2、单击“水印”后,默认的有三种,可以供自己选择,有机密,紧急,免责声明。
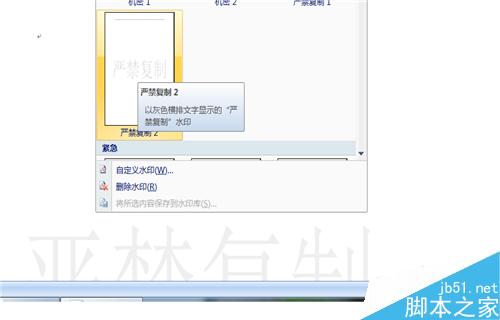
3、不喜欢默认的话,可以单击“自定义水印”,出现自定义水印功能框后,可以进行设置添加水印。
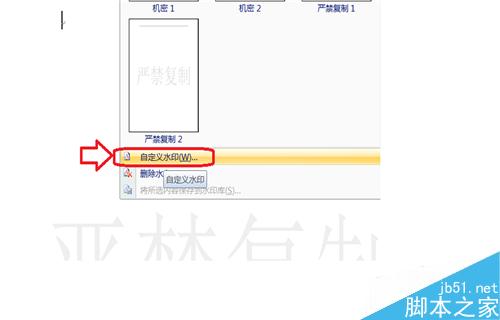
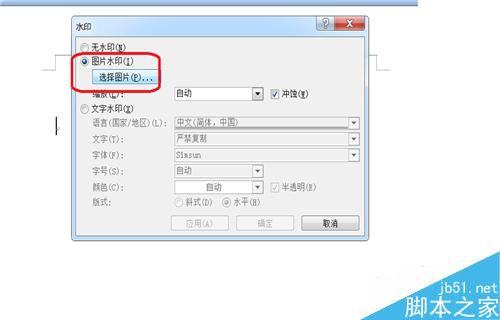
4、如把图片作为文档的水印的话,可以单击“图片水印”,选择图片,找到图片的存放位置,选中单击,单击插入就可以了。
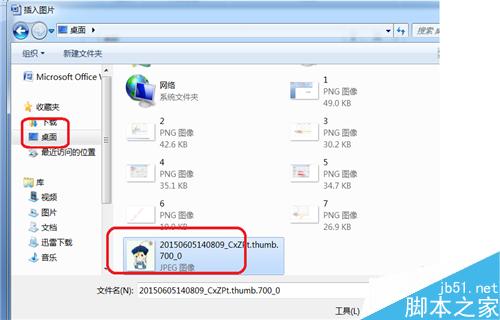

5、不喜欢插入图片做水印,可以选择文字水印,输入自己想写的文字,进行颜色设置,单击确定就可以了。
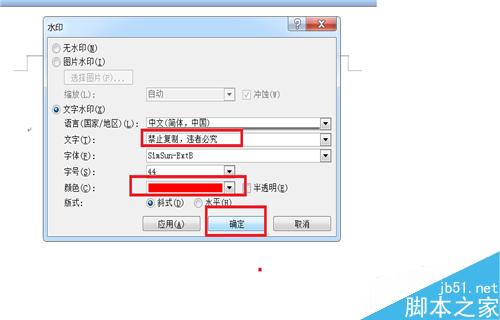

6、如果发现添加水印后,不好看,又不喜欢了,可以单击水印,在自定义水印的下方有删除水印,单击一下就可以了。
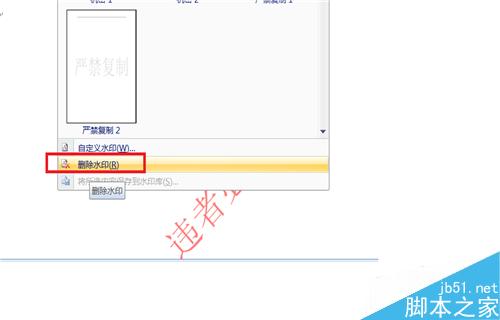
以上就是如何在Word文档中添加上水印方法介绍,大家学会了吗?希望能对大家有所帮助!


