2.1 打开文件和保存文件
在3ds max 中,一次只能打开一个场景。打开和保存文件是所有Windows应用程序的基本命令。这两个命令在菜单栏的文件菜单中。
在3ds max中打开文件是一件非常简单的操作,只要从菜单栏中选取File / Open即可。发出该命令后就出现Open File对话框(见图2.1),利用这个对话框可以找到要打开的文件。在3ds max中,只能使用Open File对话框打开扩展名为max的文件。
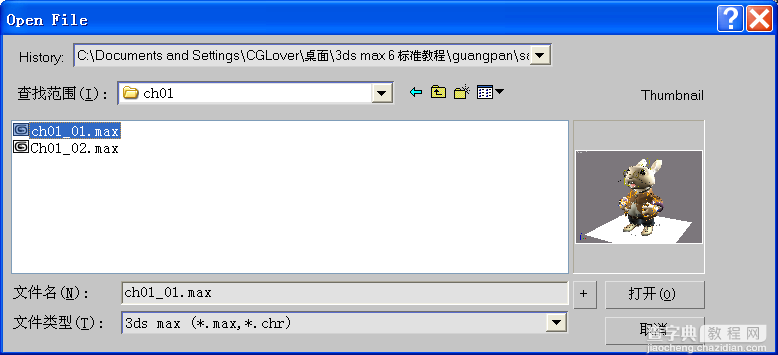
图2.1
在3ds max中保存文件也是一件简单的事情。对于新创建的场景来讲,只需要从菜单栏中选取File / Save即可保存文件。发出该命令后,就出现Save File As对话框,在这个对话框中找到文件即将保存的文件夹即可。在File菜单栏上还有一个命令是Save As,它可以以一个新的文件名保存场景文件。
下面我们就介绍Save File As对话框。
2.1.1 Save File As对话框
当在3ds max的菜单栏上选取File / Save As后,就出现Save File As对话框,见图2.2。
这个对话框有一个独特的功能,它体现在靠近“保存(S)”按钮旁边的“ ”号按钮。当单击该按钮后,文件自动使用一个新的名字保存。如果原来的文件名末尾是数字,那么该数字自动增加1。如果原来的文件名末尾不是数字,那么新文件名在原来文件名后面增加数字“01”,再次单击“ ”号按钮后,文件名后面的数字自动增加成“02”,然后是“03”等。这使用户在工作中保存不同版本的文件变得非常方便。
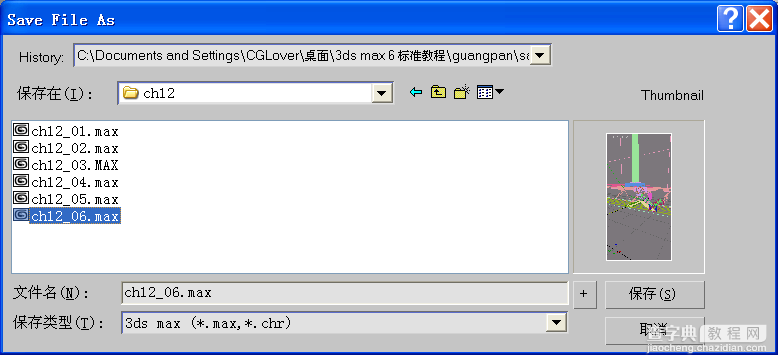
图2.2
2.1.2 保存场景(Holding)和恢复保存的场景(Fetching)
除了使用Save命令保存文件外,还可以在菜单栏中选取Edit / Hold,将文件临时保存在磁盘上。临时保存完成后,就可以继续使用原来场景工作或者装载一个新场景。要恢复使用Hold保存的场景,可以从菜单栏中选取Edit / Fetch。这样将使用保存的场景取代当前的场景。使用Hold只能保存一个场景。
Hold的键盘快捷键是Alt Ctrl H,Fetch的键盘快捷键是Alt Ctrl F。
2.1.3 合并(Merge)文件
合并文件允许用户从另外一个场景文件中选择一个或者多个对象,然后将选择的对象放置到当前的场景中。例如,用户可能正在使用一个室内场景工作,而另外一个没有打开的文件中有许多制作好的家具。如果希望将家具放置到当前的室内场景中,那么可以使用File / Merge将家具合并到室内场景中。该命令只能合并max格式的文件。
下面我们就举例来说明如何使用Merge命令合并文件。
1. 启动3ds max。在菜单栏中选取File / Open,打开本书配套光盘中的Samplesch02 ch02_01.max文件,一个没有家具的空房间出现在屏幕上,见图2.3
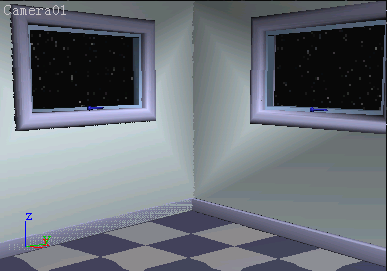
图2.3
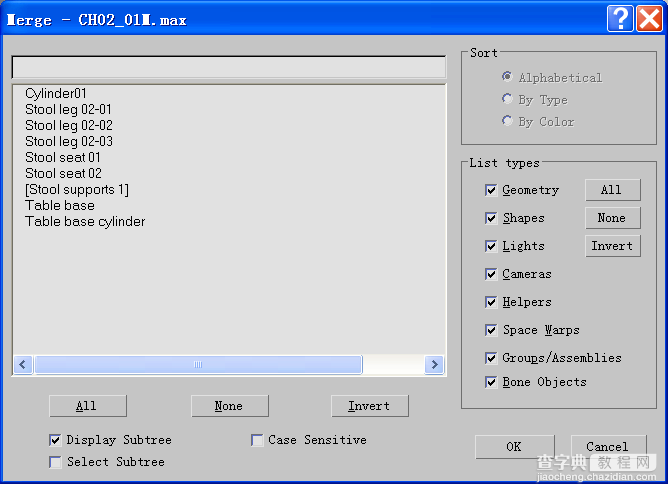
图2.4
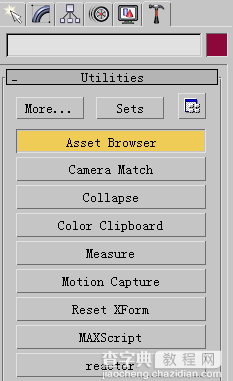
图2.7
3. 在Asset Browser中,打开本书配套光盘的Samplesch02文件夹,见图2.8。Samples ch02中的所有文件都显示在Asset Browser中.
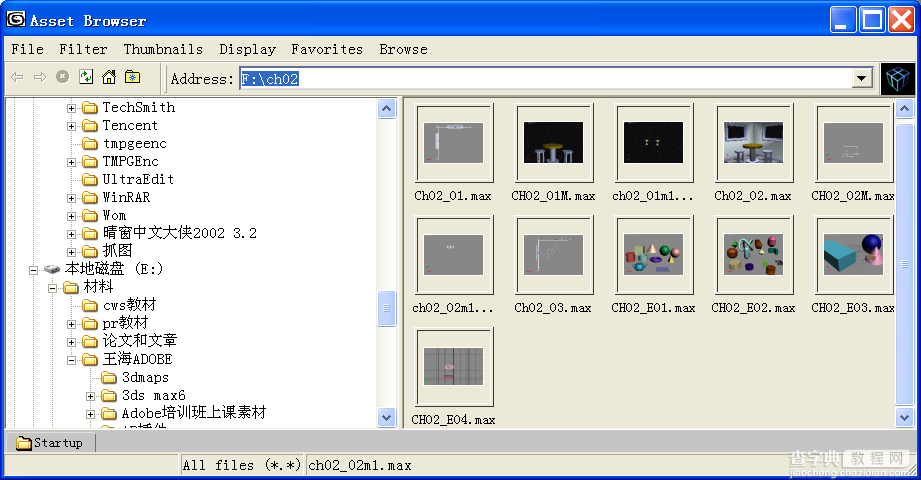
图2.8
4. 在缩略图区域,单击ch02_02M.max,然后将它拖曳到摄像机视口中,此时出现一个快捷菜单,见图2.9。
5. 从出现的快捷菜单中选取Merge File。
桌布被合并到场景中,但是它好像仍然与鼠标连在一起,随鼠标一起移动。
6. 在Camera01视口,将桌布移动到合适的位置,见图2.10,然后单击鼠标左键。
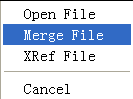

图2.9 图2.10
7. 在Asset Browser中单击ch02_02m1.max,然后将它拖放到Camera01视口。
8. 从弹出的菜单上选取Merge File,顶灯被“沾”到鼠标上。
9. 在摄像机视口中将顶灯移动到合适的位置(见图2.11),然后单击鼠标左键,固定顶灯位置。
10. 用同样的方法将文件Samplesch02_01m1.max合并到场景中来,见图2.12。
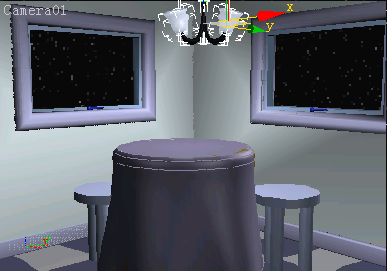
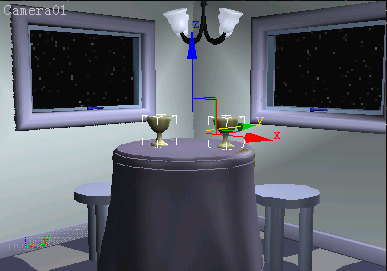
图2.11 图2.12
说明:前面合并进来的对象与场景匹配得都非常好,这是因为在建模过程中仔细考虑了比例问题。如果在建模的时候不考虑比例问题,可能会发现从其它场景中合并进来的文件与当前工作的场景不匹配。在这种情况下,就必须变换合并进来的对象,以便匹配场景的比例和方位。
本书配套光盘的Samplesch02文件夹中还有一个文件名为Ch02_01m1.max的文件。该文件中有两个高脚杯,请将这两个高脚杯合并到场景中。合并后的场景见图2.6。
说明:合并进来的对象保持它们原来的大小以及在世界坐标系中的位置不变。有时必须移动或者缩放合并进来的文件,以便适应当前场景的比例。
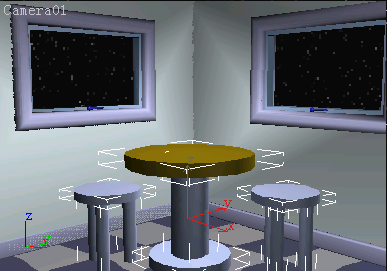
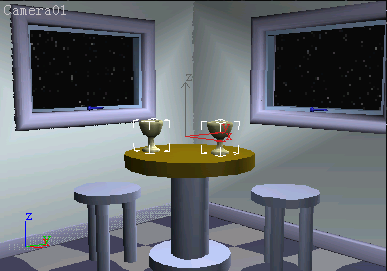
图2.5 图2.6
2.1.4 外部参考对象和场景(Xref)
3ds max 6支持一个小组通过网络使用一个场景文件工作。通过使用Xref,可以实现该工作流程。在菜单栏上与外部参考有关的命令有两个,它们是File / Xref Objects和File/ Xref Scenes。
例如,假设你正在设计一个场景的环境,而另外一个艺术家正在设计同一个场景中角色的动画。这时可以使用File / Xref Objects命令将角色以只读的方式打开到你的三维环境中,以便观察两者是否协调。可以周期性地更新参考对象,以便观察角色动画工作的最新进展。
2.1.5 资源浏览器(Asset Browser)
使用资源浏览器(Asset Browse)也可以打开、合并外部参考文件。资源浏览器的优点是它可以显示图像、max文件和MAXScript文件的缩略图。
还可以使用Asset Browser与因特网相连。这意味着用户可以从Web上浏览max的资源,并将它们拖放到当前max场景中。
下面举例说明如何使用Asset Browser。
1. 启动3ds max。在菜单栏中选取File / Open,打开本书配套光盘中的Samplesch02 ch02_02.max文件。该场景是一个有简单家具的房间,参见图2.5。
2. 到 Utilities命令面板,在Utilities卷展栏中单击Asset Browser按钮,见图2.7,出现Asset Browser对话框,参见图2.8
2. 在菜单栏上选取File / Merge,出现Merge File对话框。从配套的光盘上选取Samples ch02ch02_01M.max,单击“打开(O)”按钮,出现Merge–ch02_01M.max对话框,这个对话框中显示了可以合并对象的列表,见图2.4。
3. 单击对象列表下面的All按钮,然后再单击OK按钮,一组家具就被合并到房间的场景中了,见图2.5


